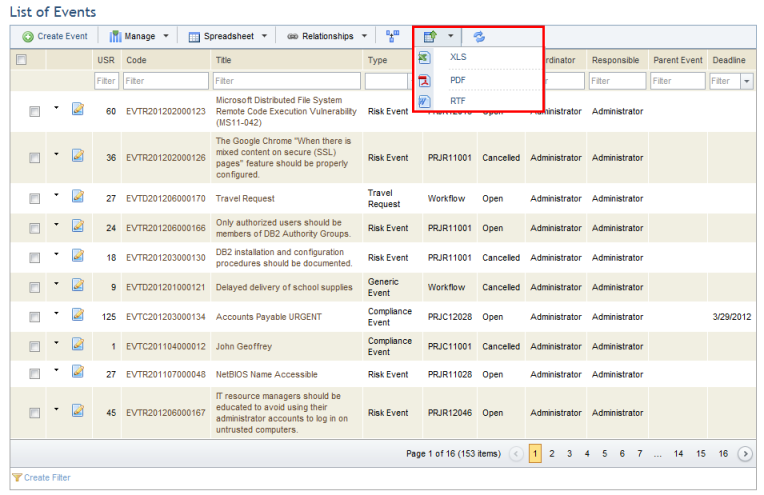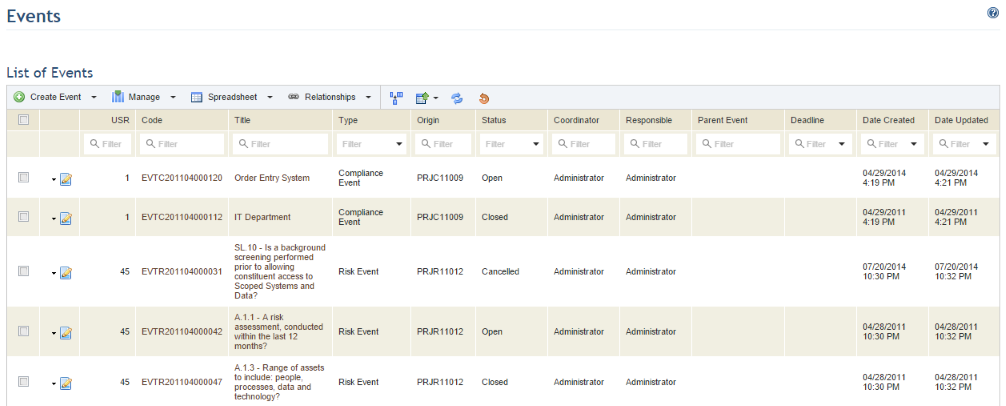
This topic explains how to view each default tab available in all types of events. Note that custom layouts can be created for each event type, meaning that the tabs, the order in which they appear, the fields displayed in certain tabs, as well as permissions to access and edit each tab may have been modified. For details, see Chapter 17: Administration -> Customizations -> Event Layouts.
Keep in mind that the fewer the events displayed per page, the faster the system performs operations on the list. The number of events displayed per page in the main list is configured in the Home module. For more information, see Chapter 2: Home-> Preferences -> How to Set Your Preferences.
1. Access the Workflow module.
The system displays the list of registered events (see figure below).
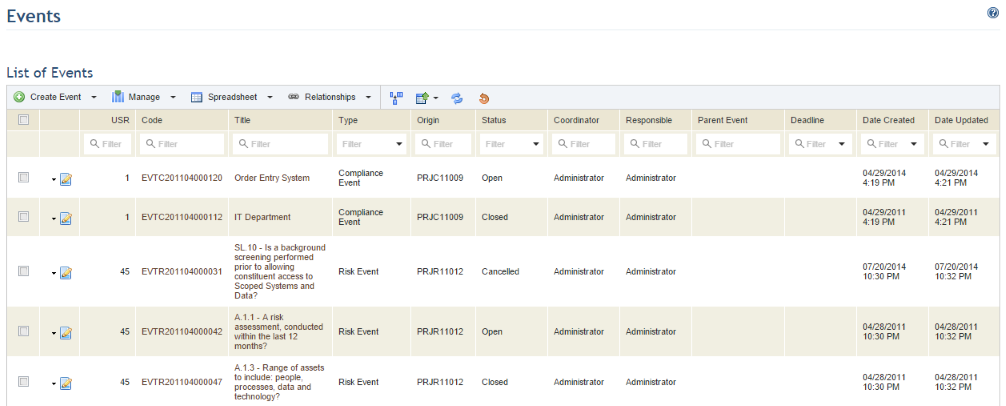
Note: When columns are added or removed using the
Configure Columns feature in this module or when filters are applied to
the list of events, the changes made are persistent, even if you sign out and
sign back into the system. To return to the default configuration, click
Restore Default List ( ).
).
2. Click the code of the event whose properties you want to view. You can also access the tabs of the event through the main list of events by clicking Edit and selecting the name of the tab from the drop-down list (see figure below). Any custom tabs created for the type of the event in the Administration module will also appear here.
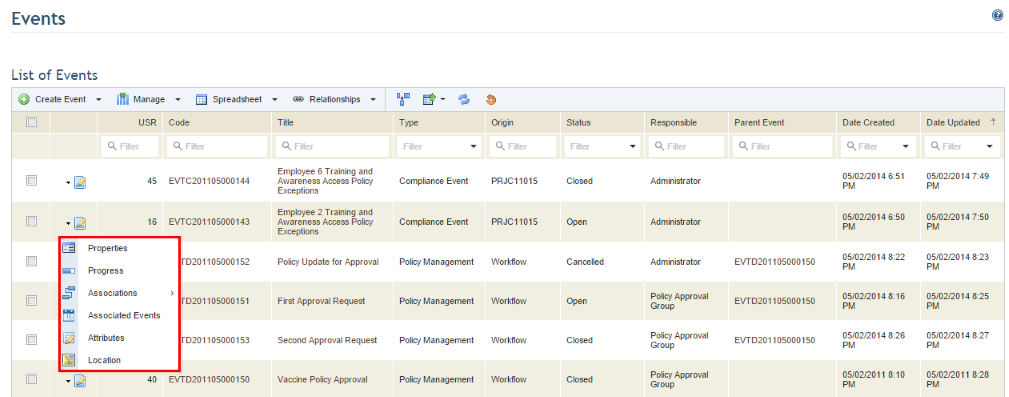
The system displays the properties of the event in the Properties tab (see figure below).
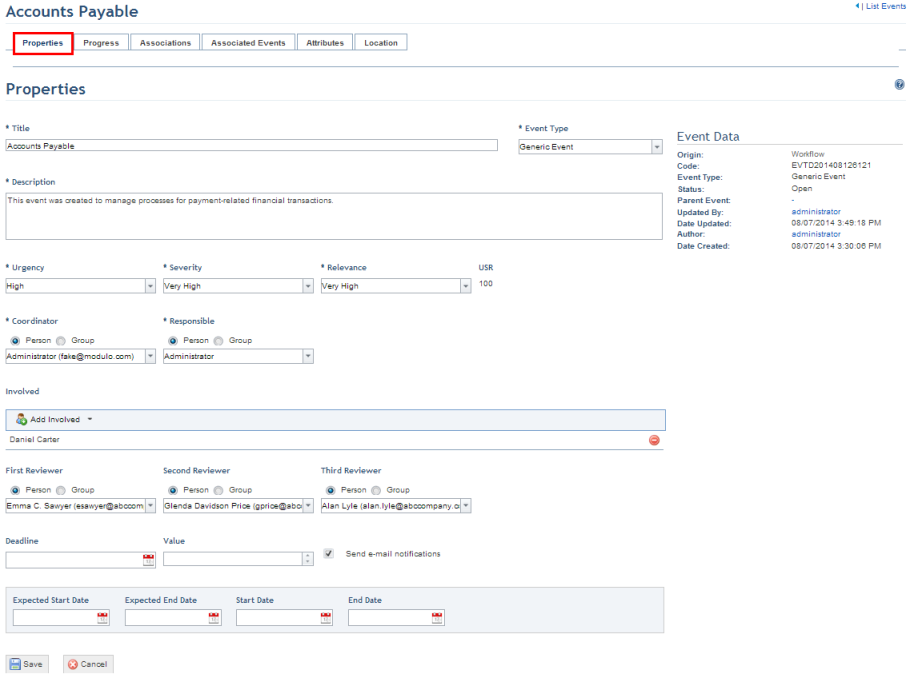
3. Click the Progress tab to view the current percentage of progress of the event, the history of activities related to it, and any files attached to it (see figure below) Mark the View child events checkbox to view updates made to any child events as well.
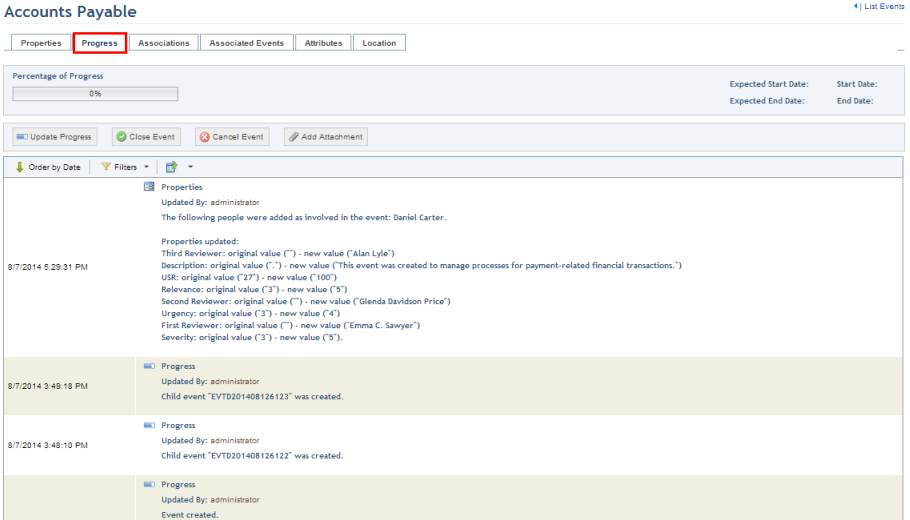
4. Click the Associations tab to access the lists of objects associated with the event, which vary according to the event type (see figure below). All event types contain the Assets and Business Components sections. Events to treat non-implemented controls also contain the Controls section, which displays the controls being treated through the event; events to treat vulnerabilities contain the Vulnerabilities section; and events to treat requirements contain the Requirements section. If the Continuity module (on demand) is installed, events that have been enabled for association with continuity plans contain the Plans section. Similarly, if the ERM solution (on demand) is installed, events that have been enabled for association with enterprise risks contain the Enterprise Risks section.
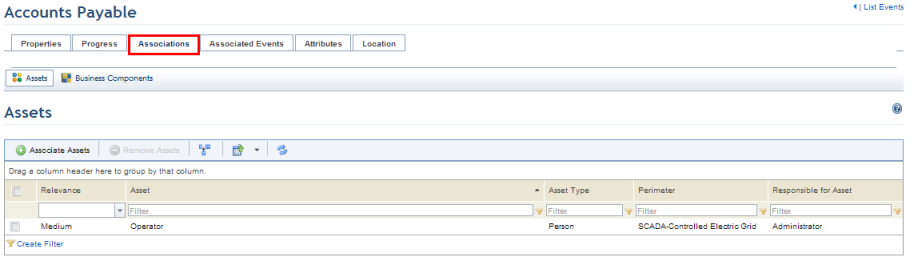
Note 1: For events treating vulnerabilities, a notification can be displayed in both the Progress and Associations tabs when a vulnerability that was imported through an integration task and sent to treatment through a project is not found in a subsequent execution of the task. The option to display notifications must have been enabled when the integration task was created.
Note 2: Events associated with plans from the Continuity module or enterprise risks from the ERM solution will display links to these associated objects in this section. However, users will only be able to access an object if they have permission to access the corresponding module and the object itself.
5. Click the Associated Events tab to view the list of child events associated with the event, both horizontally (related events) and vertically (child events). The Association Type column displays "Related" if the association is horizontal, and "Child", if vertical (see figure below).
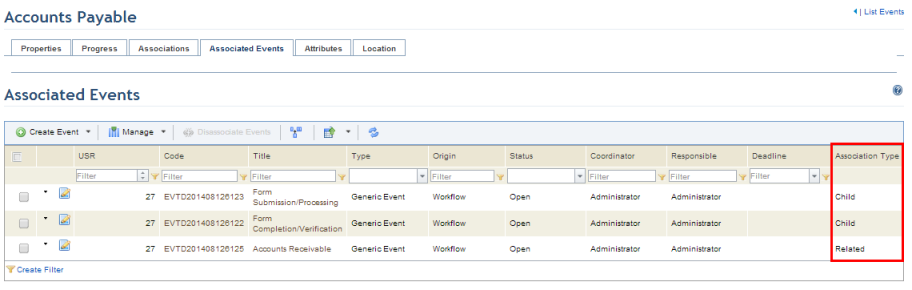
6. Click the Attributes tab to view the event's attributes and their values (see figure below). Note that these attributes are previously created for specific event types in the Customizations section of the Administration module.
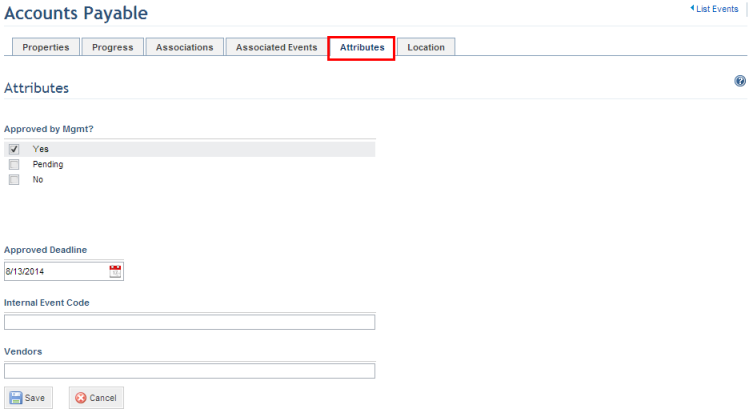
7. Click the Location tab to view the location where the event is taking place (see figure below).
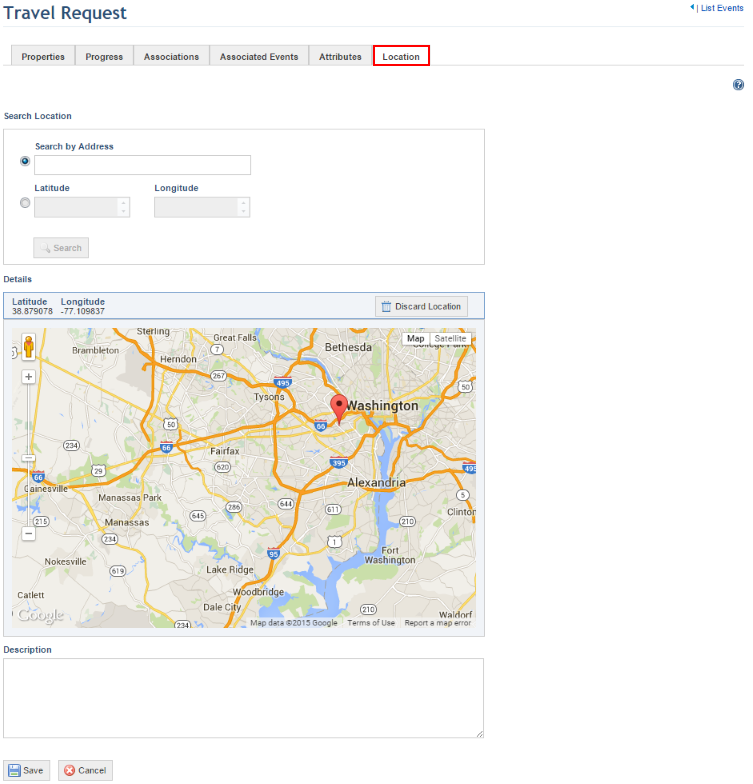
8. Click the List Events link in the upper right corner to return to the main list of events.
Note: A maximum of 30,000 events can be exported through the Export feature (see figure below). This number can be changed in the system configuration files (web.config/appsettings/MaxEventsToExport). Note that if there are over 1,000 events in the list, the system displays an alert indicating that the process may take some time.