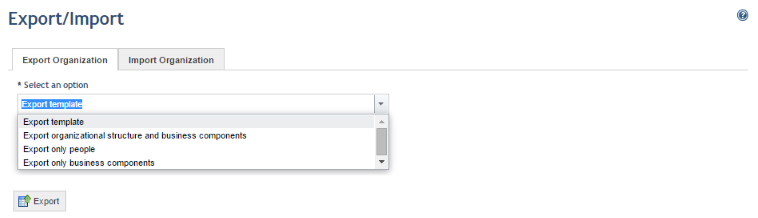
This topic explains how to export the organizational structure, business components, and people from the system to a spreadsheet through the Organization module. Once exported, this information can be edited on the spreadsheet and then imported back to the system.
1. Access the Organization module.
2. Select the Export/Import option from the menu.
3. In the Select an option field of the Export Organization tab, select one of the available options (see figure below).
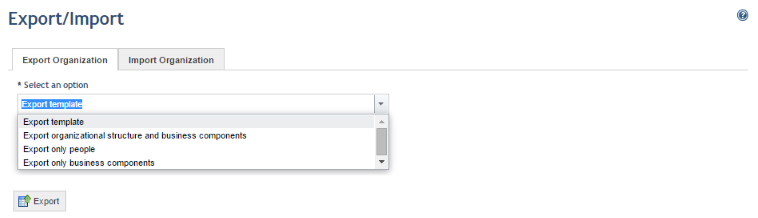
4. Should you choose to export the organizational structure, an option will be displayed so you can filter the information to be exported by assets. To select assets, click Add Assets in the Set Filters section. Note that the filter will only be enabled for this particular option.
5. In the window that appears, select the assets you would like to include in the spreadsheet and click Add Assets (see figure below). If you want to quit the operation, click Cancel. Note that you can select all the assets included in a perimeter by marking the checkbox next to it.
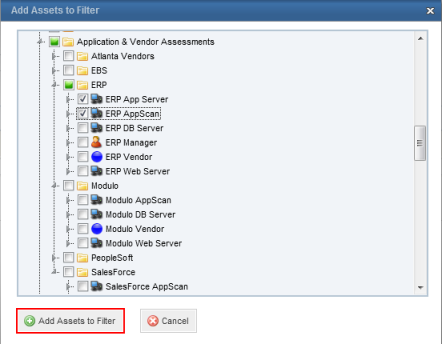
The system displays the assets included in the filter.
6. To remove assets from the filter, mark the checkboxes next to each you want to remove and click Remove Assets from Filter (see figure below).
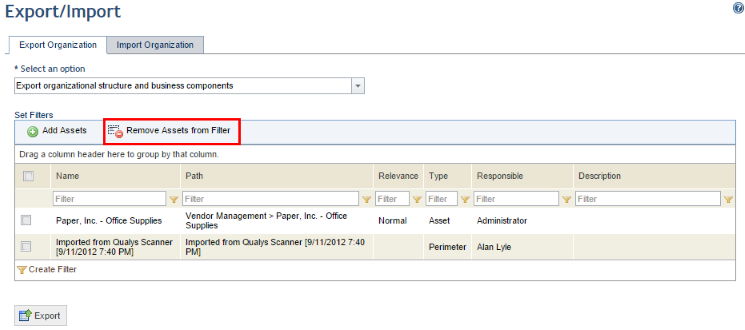
7. After selecting the filters, click Export. In the dialog box that appears, save the file and then open it.
The exported structure is displayed in Microsoft Excel.
Note: Previously registered assets appear in a darker shade on the spreadsheet. When creating or editing assets, business components, or people on the Assets, Business Components, or People worksheets (respectively), their IDs will be displayed in bold so that you can more easily distinguish new or edited information from that which was previously registered. If you edit an association between an asset and a tactical business component in the BC and Asset Associations worksheet, the IDs of the asset and the business component will also appear in bold on the Assets worksheet.
8. Follow the instructions of the previous topic to edit the spreadsheet templates (Chapter 3: Organization -> Export/Import-> How to Create Organizational Information through a Template). For details on how to import an organizational structure edited through the template, see Chapter 3: Organization -> Export/Import -> How to Import Organizational Information.