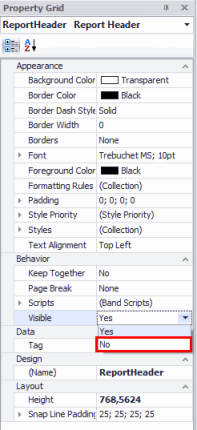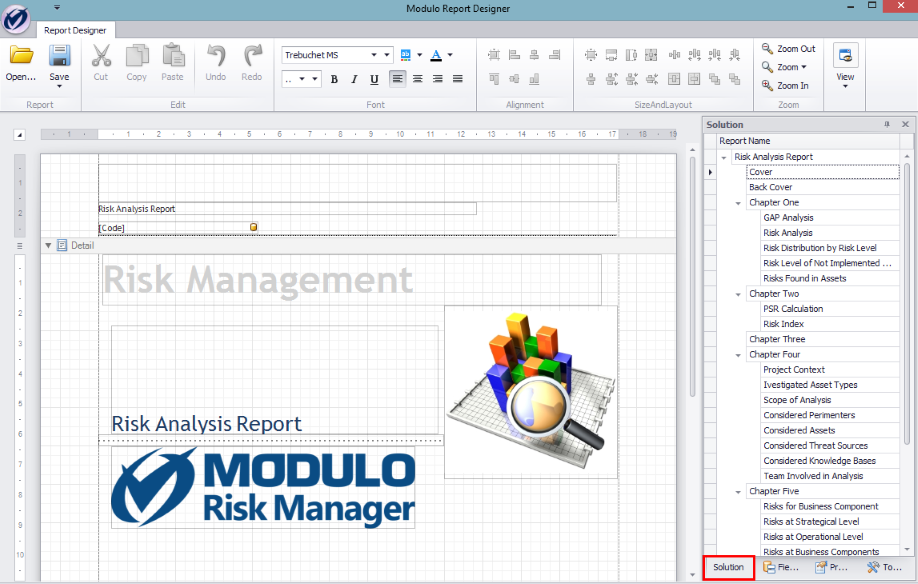
As soon as a template is loaded in the editor, its structure is shown in the Solution window. Click the arrow to expand the structure and view the full list of pages.
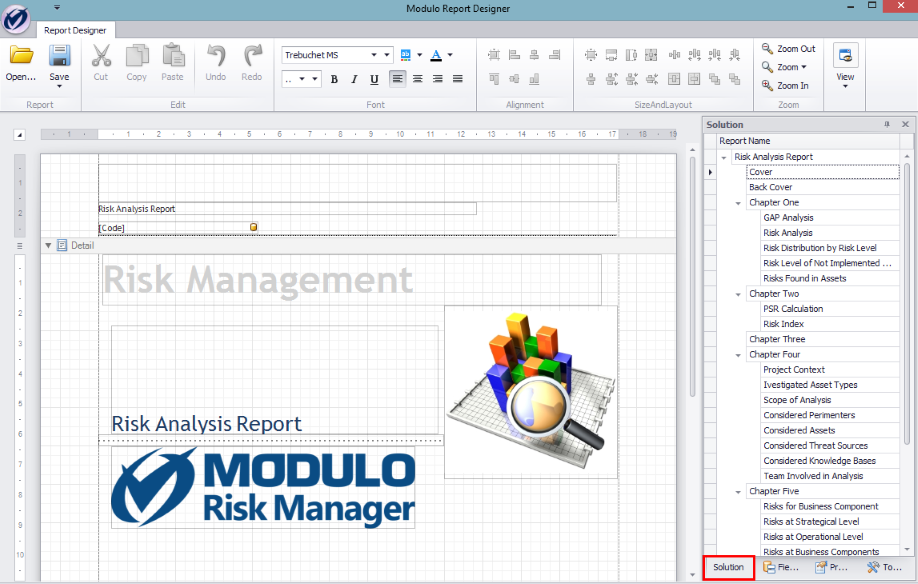
You can navigate to any section of the report by double-clicking the page you want to edit. For example, in the figure below the "Cover" page is loaded for editing.
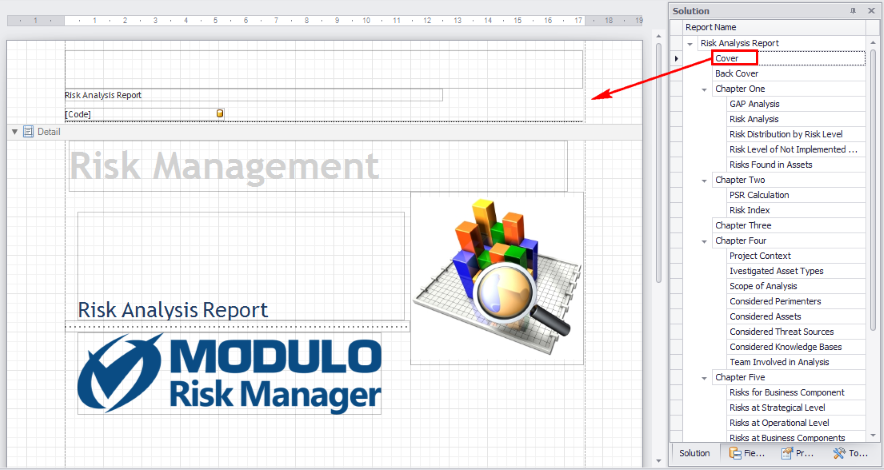
You can also click a section or page and drag it upwards or
downwards if you want to change its position in the structure of the template.
The new position will be indicated by an arrow ( ) while the section or page is being
moved (see figure below).
) while the section or page is being
moved (see figure below).
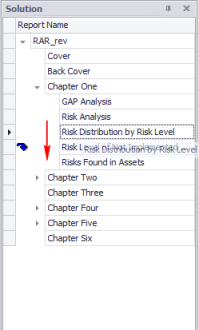
In addition, you can click a section or page and drag it into
another section or page. The new position will be indicated by an arrow ( ) while the section or page is being
moved (see figure below).
) while the section or page is being
moved (see figure below).
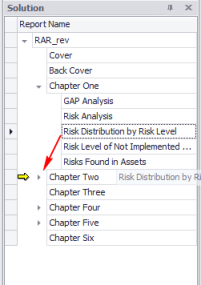
Note: Although the characteristics of the section and page are kept after such changes are made, a page will become a section when another page is dragged into it.
You can also add, copy or delete pages in the templates provided. To do so, simply right-click the report structure and select the corresponding option (see figure below).
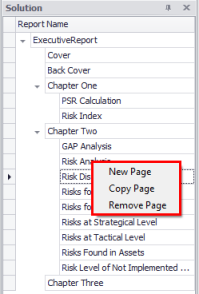
It is also possible to hide sections or pages though the Visible property, which is part of the Behavior property group in the Property Grid window (see figure below). Once changed to "No", this property will hide the entire page or section when the report is generated by the system.