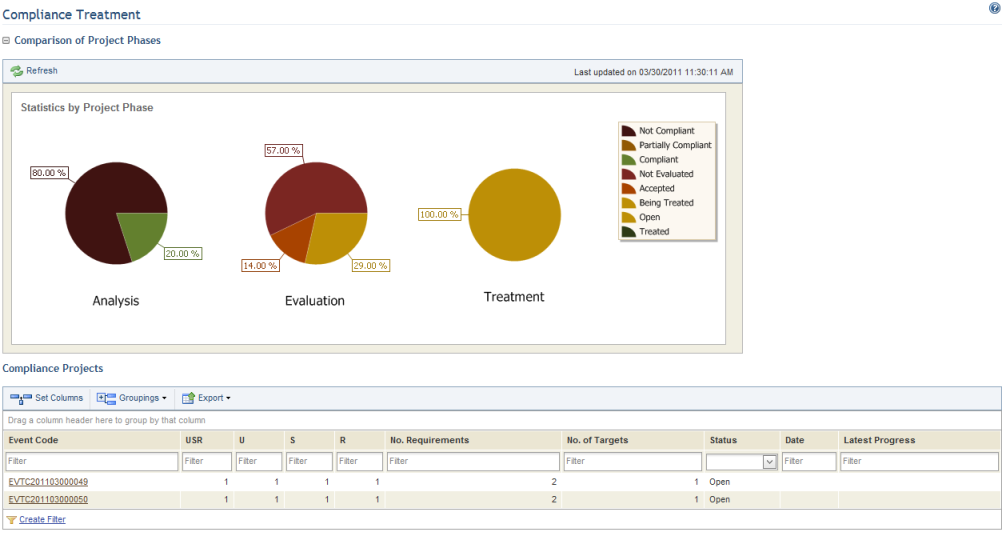
1. Access the Compliance module.
2. In the Projects section, click the List Projects option.
3. In the List of Projects section, click Edit next to the project for which you want to view the list of treatment events.
4. Click the Treatment tab.
The system displays three pie graphs for each phase of the project for each object/requirement pair:
•the first shows percentages of non-compliant, partially compliant, and compliant object/requirements identified in the analysis phase.
•the second shows percentages for object/requirements that were not yet evaluated, those that were accepted, and those that were sent for treatment in the evaluation phase.
•the third shows percentages for object/requirements that were treated (Treated) and those that are still being treated (Open) in the treatment phase (see figure below).
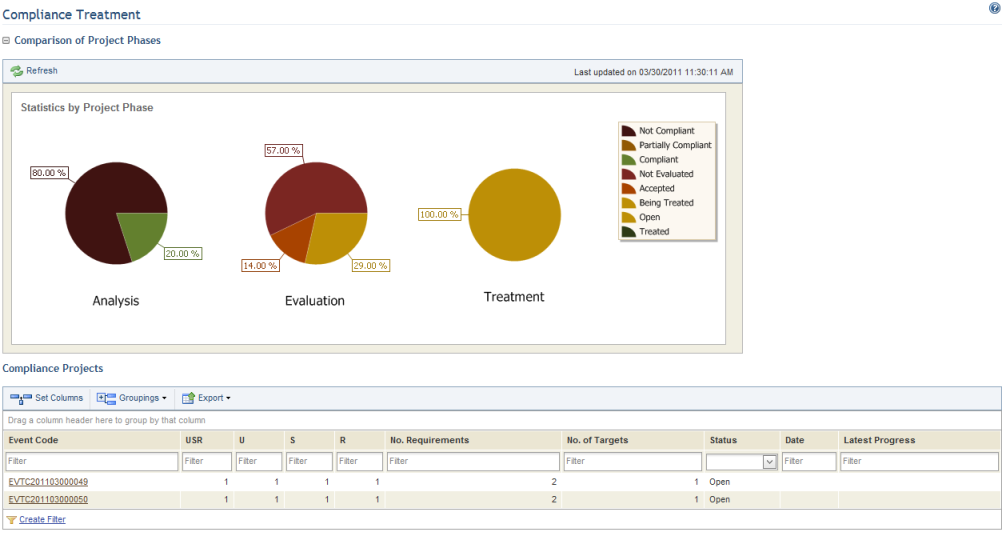
Note 1: These graphs are not updated automatically by the system. To view the most recent information after any changes take place in the project, click Refresh in the upper left corner. The latest information will then be displayed. These can be hidden by clicking the name of the graph or by configuring your preferences in the Home module.
Note 2: A number of columns are included here to help you filter through events and easily locate the one you are looking for:
•Event Code: unique identification code for events generated automatically by the system.
•U: urgency score for the event.
•S: severity score for the event.
•R: relevance score for the event.
•USR: indicates the USR score for the event, which measures the priority with which the event should be treated and is calculated by multiplying the urgency x severity x relevance.
•No. Requirements: indicates the number of non-compliant requirements being treated by a single event.
•No. of Objects: indicates how many objects included in the analysis are affected by the treatment event.
•Status: indicates the status of the event (Open, Cancelled, Closed).
•Date: indicates the date the event was last updated.
•Latest Progress: shows the comment entered when the event was last updated, as well as who updated it.
•Title: name of the non-compliance treatment event.
5. Click the event code to view details on a specific event (see figure below).

The system displays details on the event in the Workflow module (see figure below).
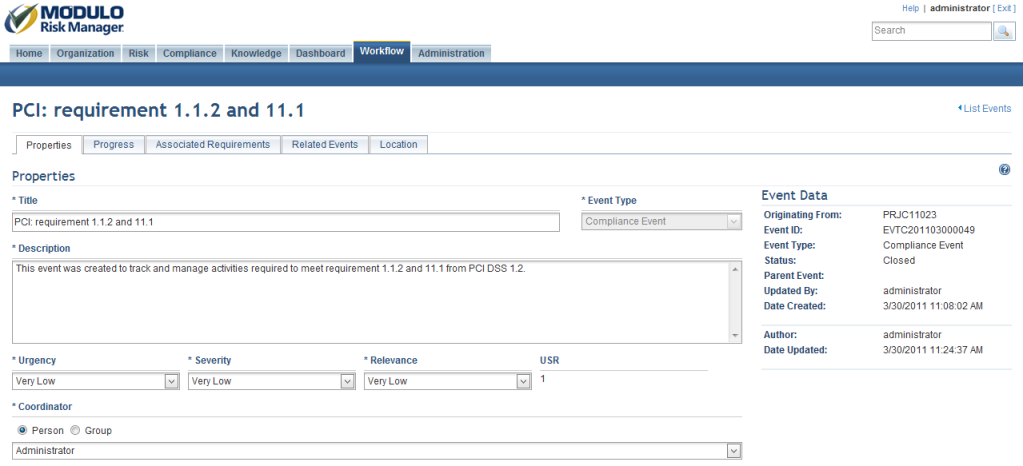
Note: Events can only be managed from the Workflow module. If you close an event, the non-compliance that before was considered “Being Treated” is then considered “Treated”. If you cancel this event, the non-compliance that before was considered “Being Treated” will become “Under Evaluation”. Finally, if you reopen the event, the non-compliance that was before considered “Treated” will then be considered “Being Treated”. Also note that closed events can be reopened, but not cancelled events. For further details, see Chapter 10: Workflow -> Events.