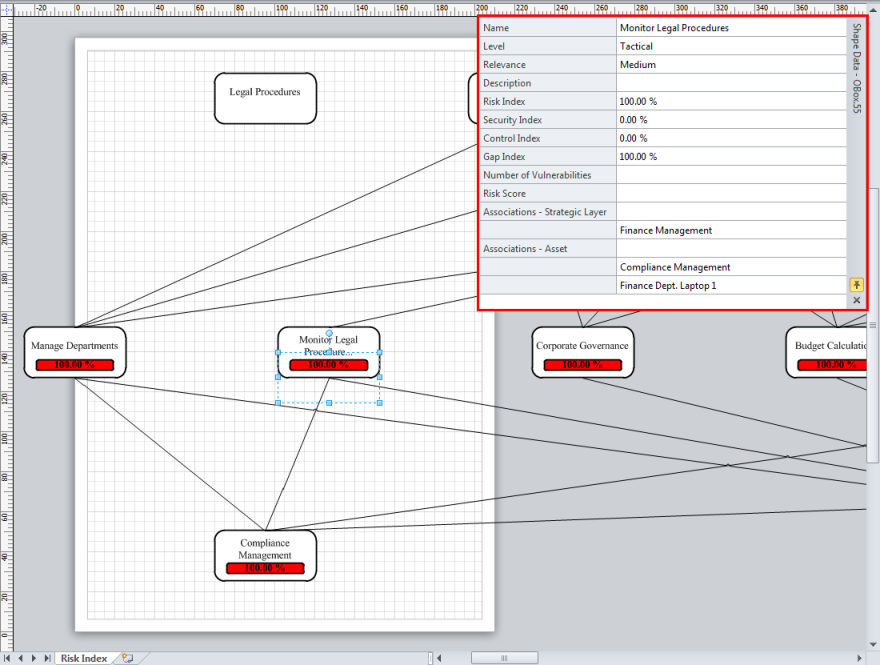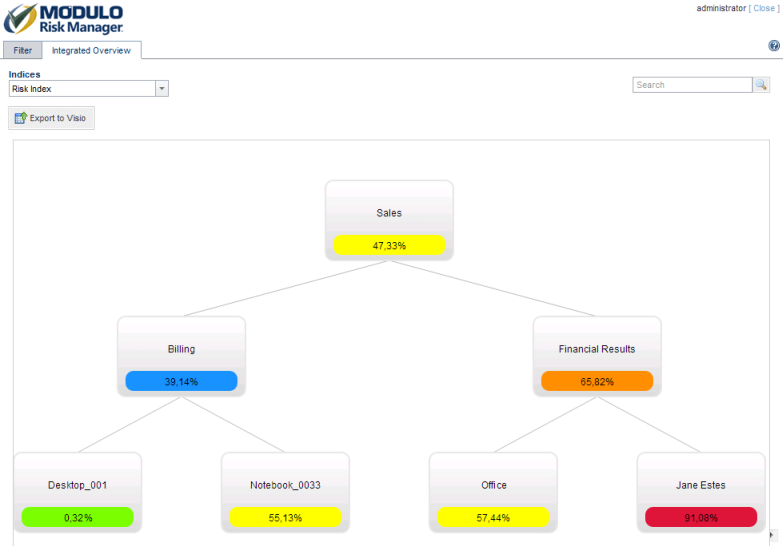
To view the integrated overview of risk, you must have set a filter to define which objects will be displayed, or clicked Integrated Overview in the Associations tab for business components. To view the integrated overview of compliance, you must have selected a compliance project in the Compliance tab of the filter for the integrated overview. Note that there must be at least one asset in the scope of this project and at least one finalized interview, regardless of the index selected for displaying the objects.
In the integrated overview of compliance, the Consolidated Compliance Index (by Object) option displays the individual Compliance Index values of each asset and business component in the scope of the project, as well as their associations. On the other hand, the Consolidated Compliance Index (by Asset) option displays, aside from the associations of each business component, an average of the Compliance Index values for the assets with which the business component is associated. For details on how the Compliance Index is calculated and consolidated, see Chapter 6: Compliance -> Compliance Metrics.
In the Integrated Overview tab, the system displays the integrated overview of the objects or compliance project selected (see figure below).
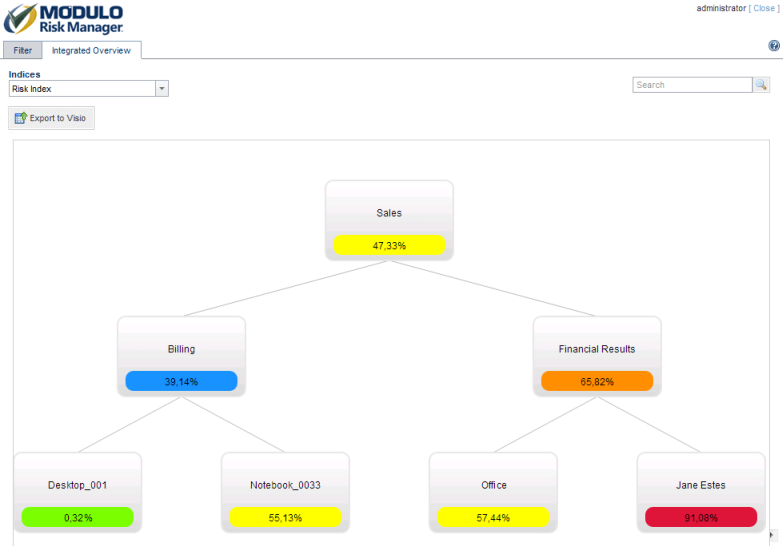
1. Select the main index by which you want to display the objects (see figure below).
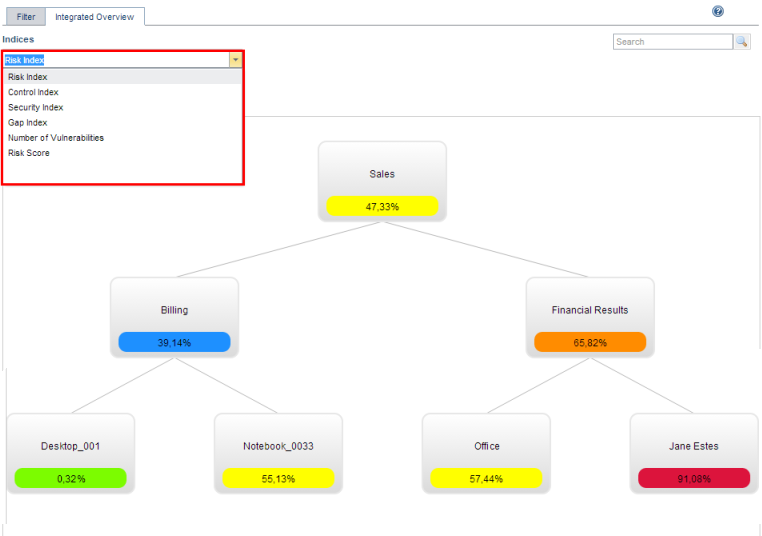
2. Click an object to view detailed information, such as its type, description, metrics resulting from analyses, and its associations with other objects (see figure below).
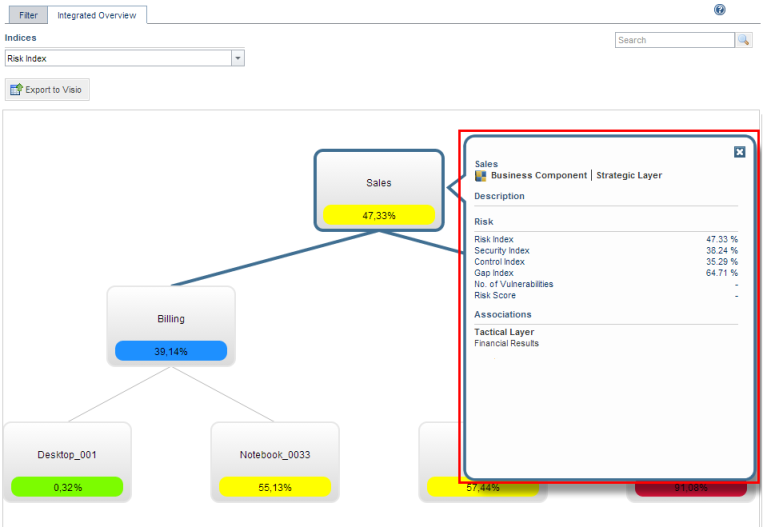
3. To search for a specific object, enter the keyword in the Search field in the upper right corner and click Search to find it. The object will be highlighted in blue (see figure below).
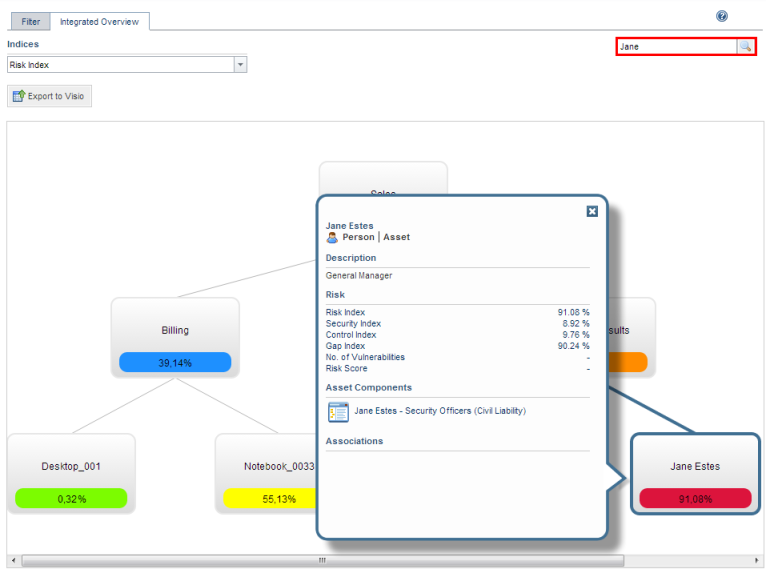
4. You can also export the integrated overview to .vdx format, which is compatible with Microsoft Visio. After generating the integrated overview, click Export to Visio (see figure below).
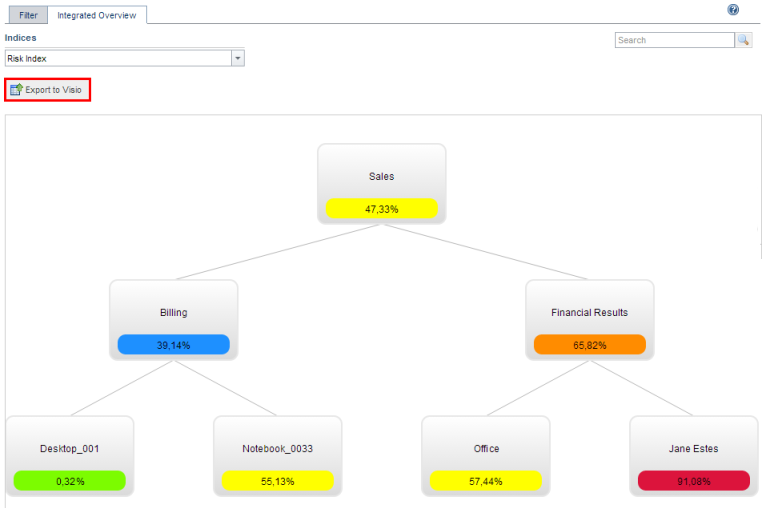
The system generates a file in .vdx format, compatible with Microsoft Visio.
5. In the dialog box that appears, select the Open option to view the file.
The integrated overview is exported and displayed in Microsoft Visio.
6. To view the details of a certain object, such as its type, description, metrics resulting from its analyses, or its associations with other objects, right-click its icon, select Data, and click the Shape Data option (see figure below).
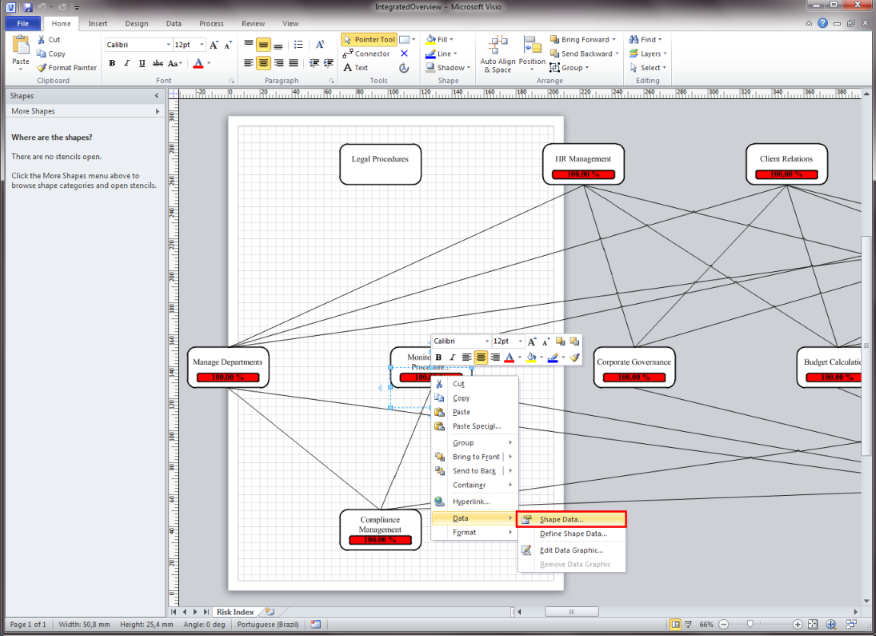
The details of the object are displayed (see figure below).