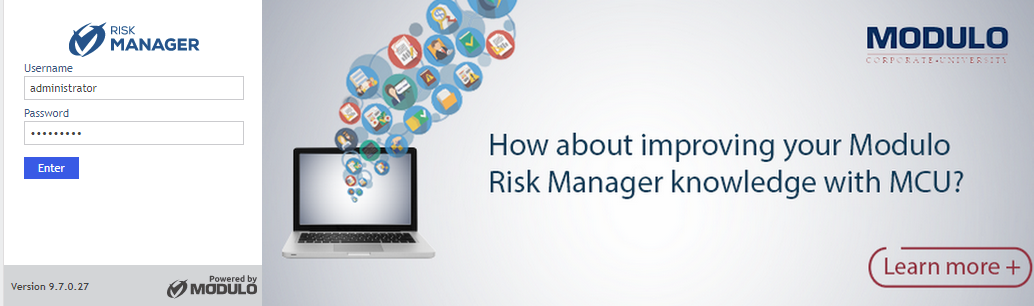
1. Enter the URL provided by your system administrator in the browser.
2. In the login screen, enter your username in the Username field.
3. Enter your password in the Password field.
4. Click Enter (see figure below).
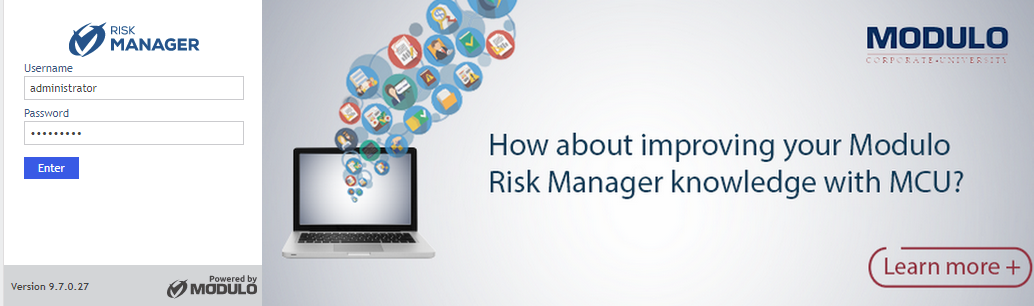
Note: If authentication using digital certificates was enabled and configured properly, you can click the Login with certificate link (see figure below). Your browser will then present your digital certificate to the system, which will associate you with a certain user account depending on the criteria for association configured in the Authentication Policy section of the Administration module. If your valid certificate is correctly associated with your unblocked user account, you will be authenticated in the system and redirected to the homepage of the Home module. Contact your system administrator if you are not able to login using this authentication mode so that your digital certificate and your system account can be verified.
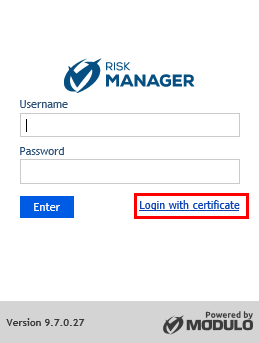
Note: The language of the login page can be changed by modifying a variable in the URL, choosing between "lang=en", "lang=pt", or "lang=es" for English, Portuguese, or Spanish, respectively. If, for example, you access the address https://server.modulo.com/RM.Portal/?lang=en, your login page will be displayed in English, even if the default system language is not English.
If the login was successful, the system displays the homepage of the Home module (see figure below).
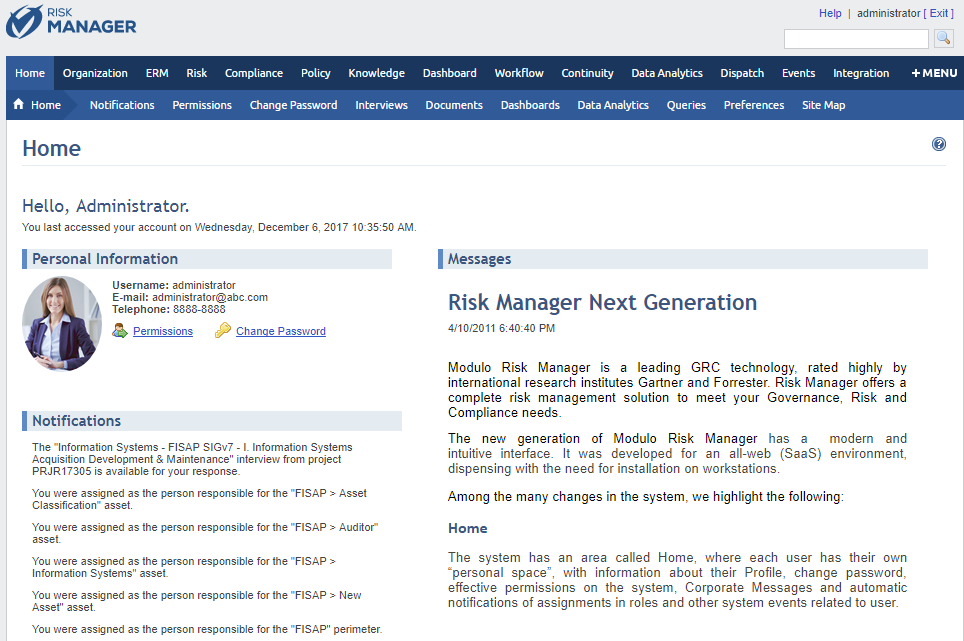
Note: All users by default have access to the Home module. Modules you do not have access to will not be displayed.
If you try to access a section of module you do not have access to, you will be redirected to the Unauthorized Access page (see figure below). In this case, contact your system administrator if you need additional permissions.
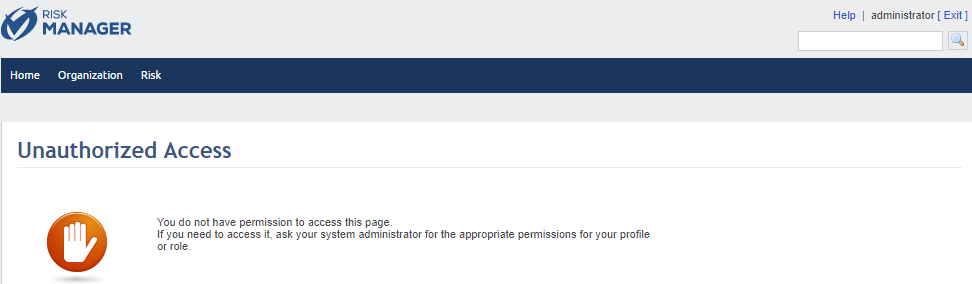
Note: If your login session expires, sign in again to the system. The system will return to the page you were browsing.
This homepage is divided as follows:
Personal Information: located in the upper left corner. In addition to a welcome message, it displays information on the last system access, which is important from a security perspective since you can check whether your account was used without your knowledge. It also shows your personal information (photo, username, e-mail address, and phone number) and shortcuts to the Permissions and Change Password sections (see figure below).
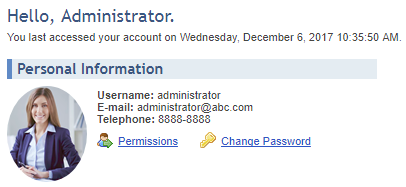
Notifications: located in the lower left corner below the personal information. Shows a summary of the last 10 notifications on activities related to you (see figure below).
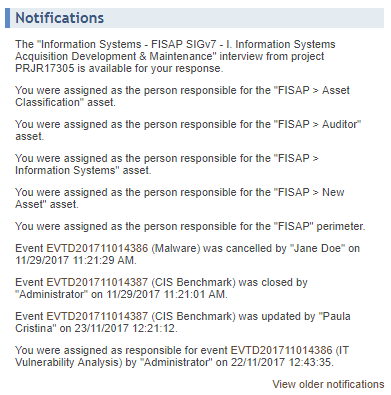
Notifications will be discussed later, under Chapter 2: Home -> Notifications. The View older notifications link is a shortcut to the Notifications section.
Corporate Messages: located on the right side of the homepage in the Home module. Displays corporate messages registered in the Administration module by managers, which generally contain information or orientations of interest to all system users (see figure below). For details on creating corporate messages, see Chapter 17: Administration -> Corporate Messages.
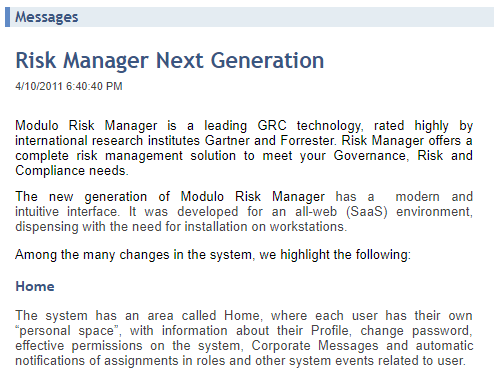
5. To sign out of the system, click the Exit link in the upper right corner (see figure below). Note that your session can also be ended by closing the browser window or by exceeding the login timeout. For security reasons it’s best to sign out explicitly to prevent unauthorized users from accessing the system using your account.
Note: The login timeout for user sessions can be configured in the Authentication Policy section of the Administration module. For details, see Chapter 17: Administration -> Access Control -> Authentication Policy -> How to Configure the System Authentication Policy.
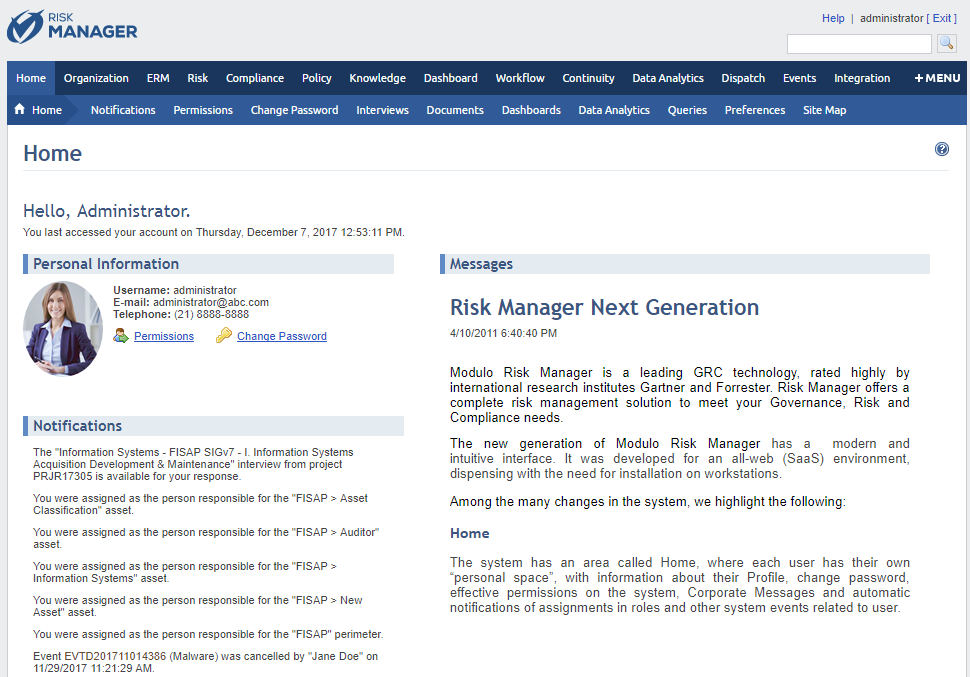
Your session will be ended and you will be redirected to the login screen.