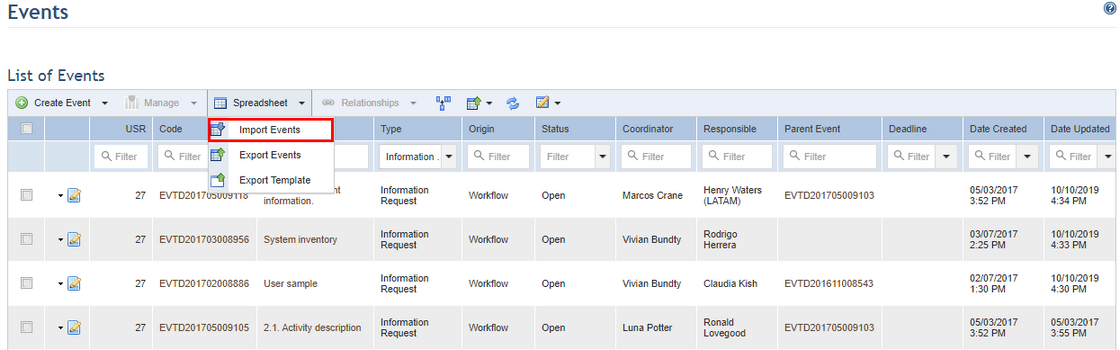
This section explains how to import the spreadsheet used to create and edit events, thereby saving any changes made in the spreadsheet in the Workflow module. For details on how to obtain and edit this spreadsheet, see Chapter 10: Workflow -> Events -> Exporting and Importing Events -> How to Create and Edit Events through a Spreadsheet.
Any workflow rules that should be executed when an event is created or edited will not work when importing events through the spreadsheet, by default. However, an option is available in this section to execute workflow rules when importing the spreadsheet. Another option is also available that allows blank custom attributes associated with the type of an event being created to be completed with default values when the spreadsheet is imported.
1. Access the Workflow module.
2. In the Events section, click Spreadsheet and select Import Events from the drop-down list that appears (see figure below).
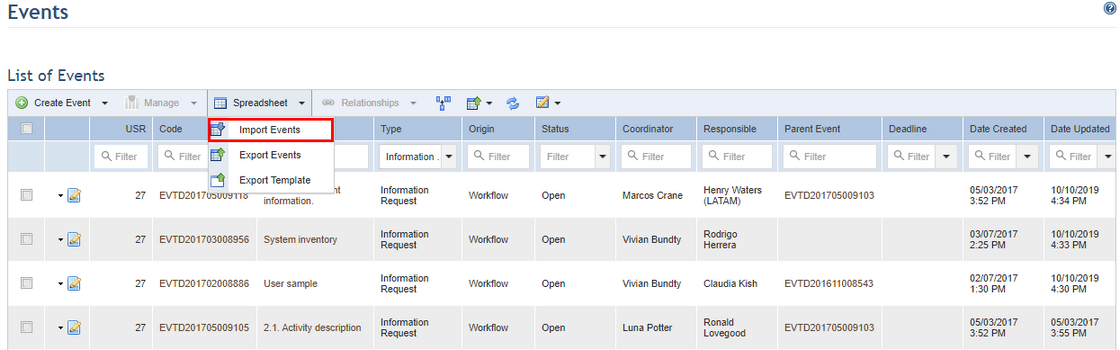
3. In the Import Events section, click Browse and select the spreadsheet with the new or edited events you want to import.
4. Mark the Execute interaction rules checkbox if you want interaction rules to apply to events created or edited through the spreadsheet.
5. Mark the Use default values for attributes left blank when creating events checkbox if you want any blank custom attributes associated with the type of an event being created to be completed with default values when the spreadsheet is imported. These default values are defined when creating each attribute in the Objects and Attributes section of the Administration module.
6. Once the file has been selected, click Import Events (see figure below).
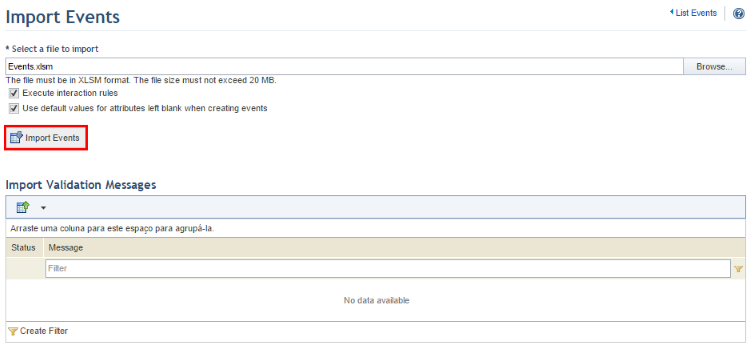
Any errors identified will be listed in the Import Validation Messages section, in which case you must return to the spreadsheet and correct each of them. Invalid values provided for event attributes will not prevent the spreadsheet from being imported. Note that if more than 100 errors are detected, the system will display an alert indicating that there are too many errors for the spreadsheet to be imported. If no errors are found, the system requests confirmation to import the events (see figure below).
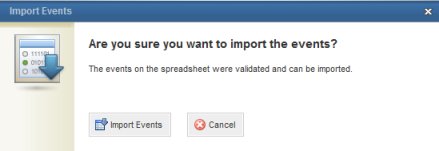
7. Click Import Events to confirm. If you want to quit the operation, click Cancel.
The system displays a success message as well as the number of events that were imported in the Import Validation Messages section.
8. Click the List Events link to return to main list of events and view the events that were imported.