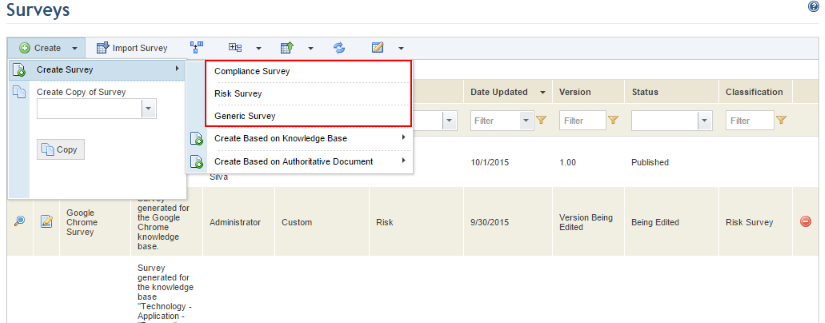
1. Access the Knowledge module.
2. In the Knowledge menu, click the Surveys option.
3. In the Surveys section, click Create.
4. Click Create Survey and select Compliance Survey, Risk Survey, or Generic Survey (see figure below).
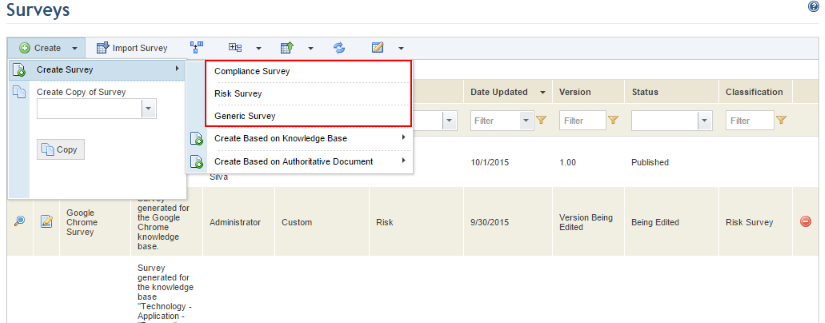
The system displays a screen where information on the new survey can be registered. Notice that when creating a survey, only the Properties tab is enabled.
5. In the Name field, enter a name to identify the survey. This field is required and is limited to 300 characters.
6. In the Classification field, enter one or more terms to categorize the survey being created. The system will display this classification as a column option when selecting knowledge to be exported as a package in the Export/Import section of this module.
7. In the Responsible field, select the person or group who will be assigned as responsible for the survey. This role is responsible for keeping the survey up to date and receives permission to view and edit the surveys to which they were assigned. Note that this person or group must be included in the list of restrictions for this role in the Role Restrictions section of the Administration module, and must also be included in the Knowledge Module Users profile to gain access to the module.
8. In the Description field, enter a brief description of the survey containing its purpose, for example. This field is limited to 4,000 characters.
9. In the Object field, select the type of object for which the survey will be used to update information. This field only applies to generic surveys. Once the survey is saved, the type of object cannot be changed.
10. In the Knowledge Base field, select the version of the knowledge base that must be associated with the survey being created. The associated knowledge base cannot be changed after the survey is saved. The version, however, can be changed. This field only applies to risk surveys.
11. When finished, click Save. If you want to quit the operation, click Cancel.
The system displays a success message and enables the Questions tab, where the questions to be included in the survey can be created. For details on creating questions, see Chapter 8: Knowledge -> Surveys -> Viewing, Creating, and Editing Surveys -> How to Create Questions for a Survey.