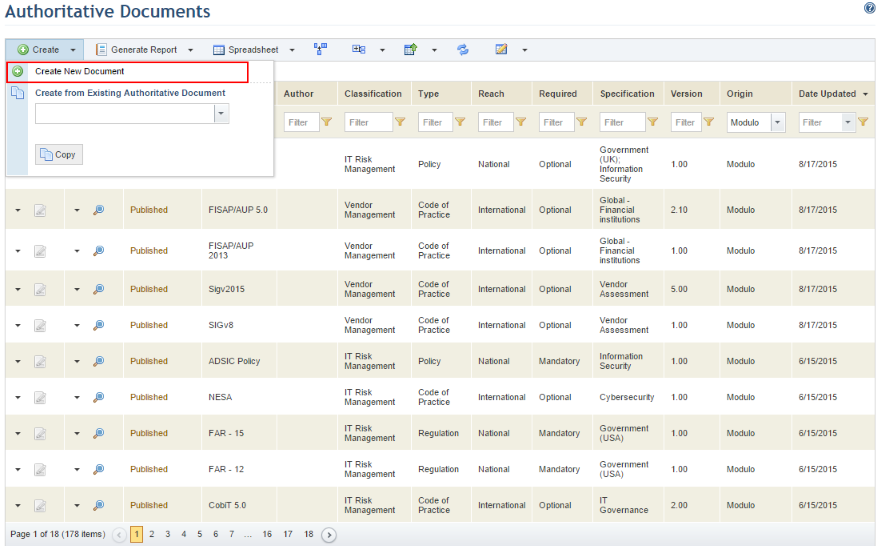
1. Access the Knowledge module.
2. Select Authoritative Documents from the Compliance Knowledge option on the menu.
3. In the Authoritative Documents section, click Create.
4. Click the Create New Document option (see figure below).
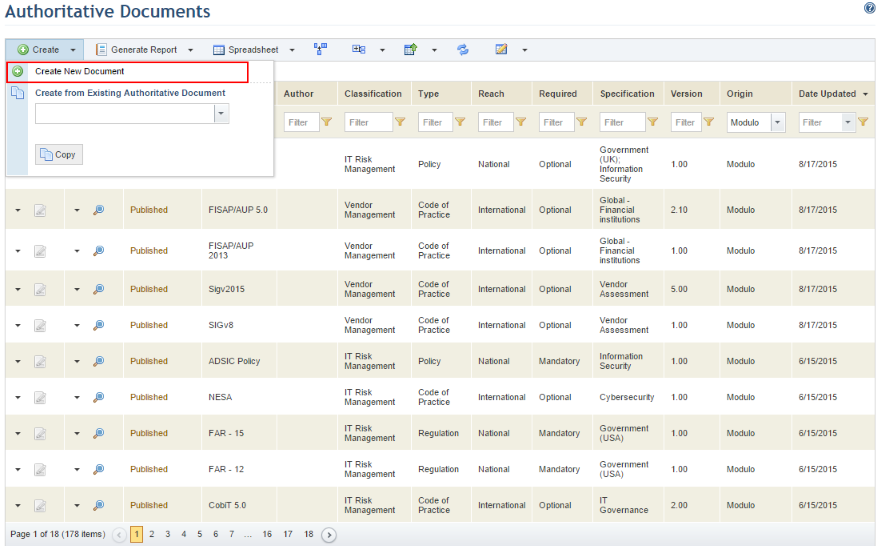
The system displays a screen where information on the authoritative document can be entered (see figure below).
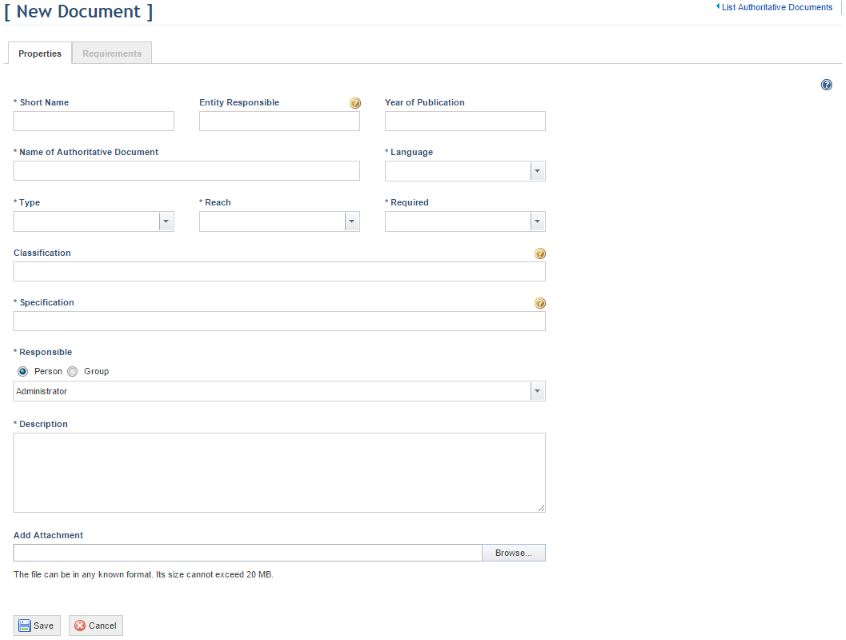
5. In the Short Name field, enter the name by which the document is most known in extra-official publications, using the following syntax whenever possible: <acronym of the entity who authored the document> - <short name of the authoritative document> - <version, when available >.
6. In the Entity Responsible field, you can optionally enter the name of the entity (institution, agency, department, person, or publication source) that will normally determine the verification criteria for the requirement.
7. In the Year of Publication field, enter the year the authoritative document was published using the YYYY format.
8. In the Name of Authoritative Document field, enter the official published name of the authoritative document.
9. In the Language field, select an option between English or Portuguese. If you want to view a certain document in more than one language, two separate versions of the document must be created in the system, and their properties and requirements should be entered in the respective languages.
10. In the Type field, select from the drop-down list the option that best categorizes the authoritative document being created.
11. In the Reach field, select an option between International, National, State, or City.
12. In the Required field, specify the enforcement level of the document, choosing between Mandatory and Optional. Conditional is not currently being used in the system.
13. In the Classification field, enter one or more terms to categorize the authoritative document being created. The system will display this classification as a column option when selecting knowledge to be exported to a package in the Export/Import section of this module.
14. In the Specification field, provide details on the market or the objective of the authoritative document. For example: Financial (USA), Government (Brazil), Information Security, IT Governance.
15. In the Responsible field, select the person or group of people who will be assigned as responsible for the document. This role is responsible for keeping information on the authoritative document and its requirements up to date and by default receives permission to view and edit authoritative documents to which they were assigned. Note that this person or group must be included in the list of restrictions for this role in the Role Restrictions section of the Administration module, and must also be included in the Knowledge Module Users profile to gain access to the module.
16. If you are creating an authoritative document based on an existing normative document such as code of practice, guide, legislation, or regulation, enter in the Description field the introduction found in the original document. If the authoritative document is not based on any other document, write something that helps identify it and cite characteristics of the authoritative document. It is also helpful to describe the characteristics of the authoritative document in this field, such as its purpose, applicability, type of use, restrictions, or alerts to users.
17. In the Add Attachment field, you can select a file to attach to the document, which can be viewed by those responsible for the document and, once published, by any people or groups of people included in the audience of the document. Note that only one file can be attached. To delete an attachment, click Delete next to it.
18. When finished, click Save. If you want to quit the operation, click Cancel.
The system displays a success message and enables the Requirements tab. The options to export, publish, and delete the document are also displayed.
19. Click the Requirements tab to begin creating requirements for the authoritative document. At least one requirement must be created before you can publish the document.
20. In the
Requirements tab, click Create New Requirement ( ).
).
The system displays an area where information on the requirement can be entered (see figure below).
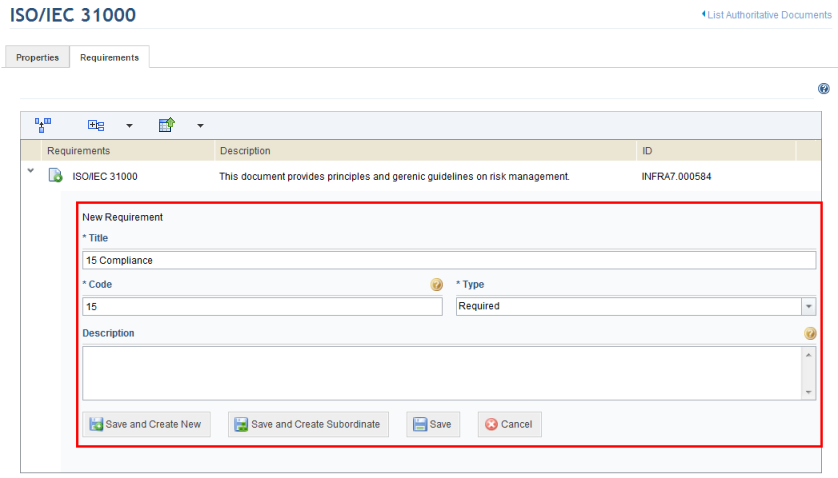
21. In the Title field, enter a summarized version of the requirement title.
22. In the Code field, enter a sequence with numbers and letters. This allows the requirement titles to be displayed in order, since these are normally proceeded by numbers and ordering them alphabetically may result in them being displayed out of order (1, 10, 11, ... 19, 2, 20, 21, ...).
Note: If the requirement code contains numbers at the beginning of the title, a 0 (zero) must be entered in the Code field before each digit between 1 and 9 (in each part of the code) to ensure proper ordering by the system. This is not necessary for numbers starting after 10. For example:
15.02.01 instead of 15.2.1
DS05.10 instead of DS5.10
PE-03 instead of PE-3
23. In the Type field, determine the level of enforcement for the requirement by choosing between Required or Optional.
24. In the Description field, enter a description for the requirement, which may be copied from the original document.
25. When finished, click Save. If you want to save the requirement and create a new one, click Save and Create New. If you want to save the requirement and create one underneath it, click Save and Create Subordinate. If you want to quit the operation, click Cancel.
The system displays the newly registered requirement.
26. When finished, click the List Authoritative Documents link in the upper right corner to return to the main list of authoritative documents.
Note 1: Cross-references between requirements can only be created through the system interface before the document is published. For details on managing cross-references, see Chapter 8: Knowledge -> Compliance Knowledge -> Authoritative Documents -> Creating and Editing Authoritative Documents and Cross-References -> How to Manage Cross-References between Requirements.
Note 2: The authoritative document must be published before it can be used in compliance projects. For details on publishing authoritative documents, see Chapter 8: Knowledge -> Compliance Knowledge -> Authoritative Documents -> Publishing Authoritative Documents.