 ) to add a rule.
) to add a rule. Table columns can be formatted according to a pre-determined rule. To do so, you can use the Formatting Rules feature. For example, the following steps show how to make a column display a certain color when the urgency value (Urgency column) included in the cell is very high.
1. Click the arrow in the upper right column where the conditional formatting will be applied.
2. In the Table Cell Tasks window, click … in the Formatting Rules field and then click Edit Rule Sheet.
3.
In the Formatting Rule Sheet Editor window, click Add ( ) to add a rule.
) to add a rule.
4. In Condition, click … to add a condition for the rule to be met. The Condition Editor window will be displayed.
5. Select Fields and then double-click the Urgency column. Enter the following condition: [Urgency] =='5'.
6. In Formatting, formatting options that will be applied when the condition defined in the previous step is met are available (see figure below).
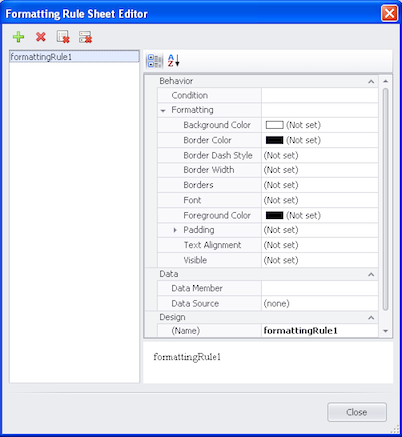
7. For the color of the cell to be red, select red in Background Color.
8. In Data Member, select the Urgency column.
9. Enter a name for the formatting rule in the Name field in the Design section. The name must not include spaces.
10. When finished, click Close.
11. Select the
rule that you just created and click ( ) to add it to the rules that will
be applied to the control. You can define more rules to color the table
according to the urgency levels.
) to add it to the rules that will
be applied to the control. You can define more rules to color the table
according to the urgency levels.
12. To finish, click OK. If you want to quit the operation, click Cancel.