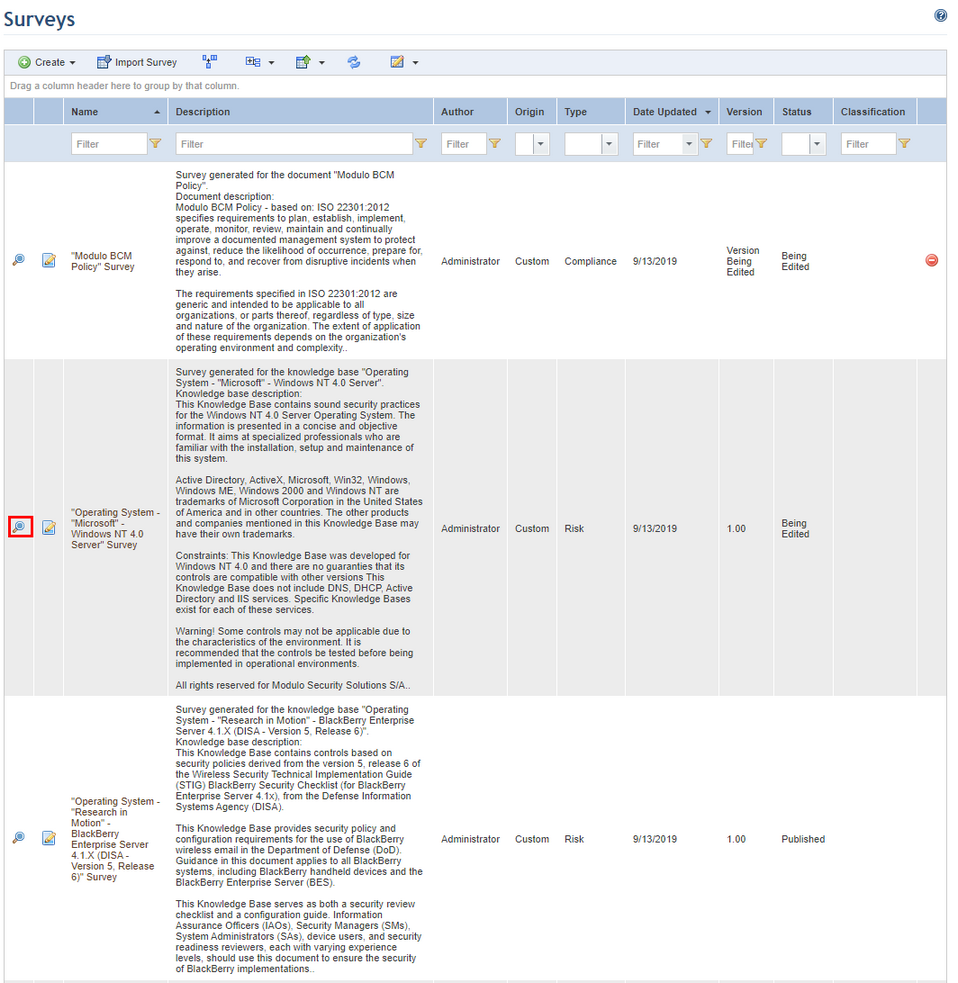
This topic explains how to use the survey editor from the Knowledge module to view the properties and generate previews of risk, compliance and generic surveys. These previews can be used to test if the question rules are working as expected. After answering a risk survey in preview mode, you can also view the simulated results for the controls so that you can test if the control rules worked as expected. For compliance surveys, the simulated Compliance Index and Compliance Level for each requirement can also be generated based on the responses provided. If necessary, you can return to the questions after viewing the simulated results and change the responses provided to test all possible scenarios and view the simulated results for each.
1. Access the Knowledge module.
2. In the Knowledge menu, click the Surveys option.
The system displays a screen with the list of surveys. For each survey on the list, the name, description, status, author, origin (custom or created by Modulo), type (compliance, risk or generic), date updated, and version are listed, among other information. Other properties such as the Survey ID column can be added by using the Configure Columns feature.
3. Click View next to the survey you want to view (see figure below).
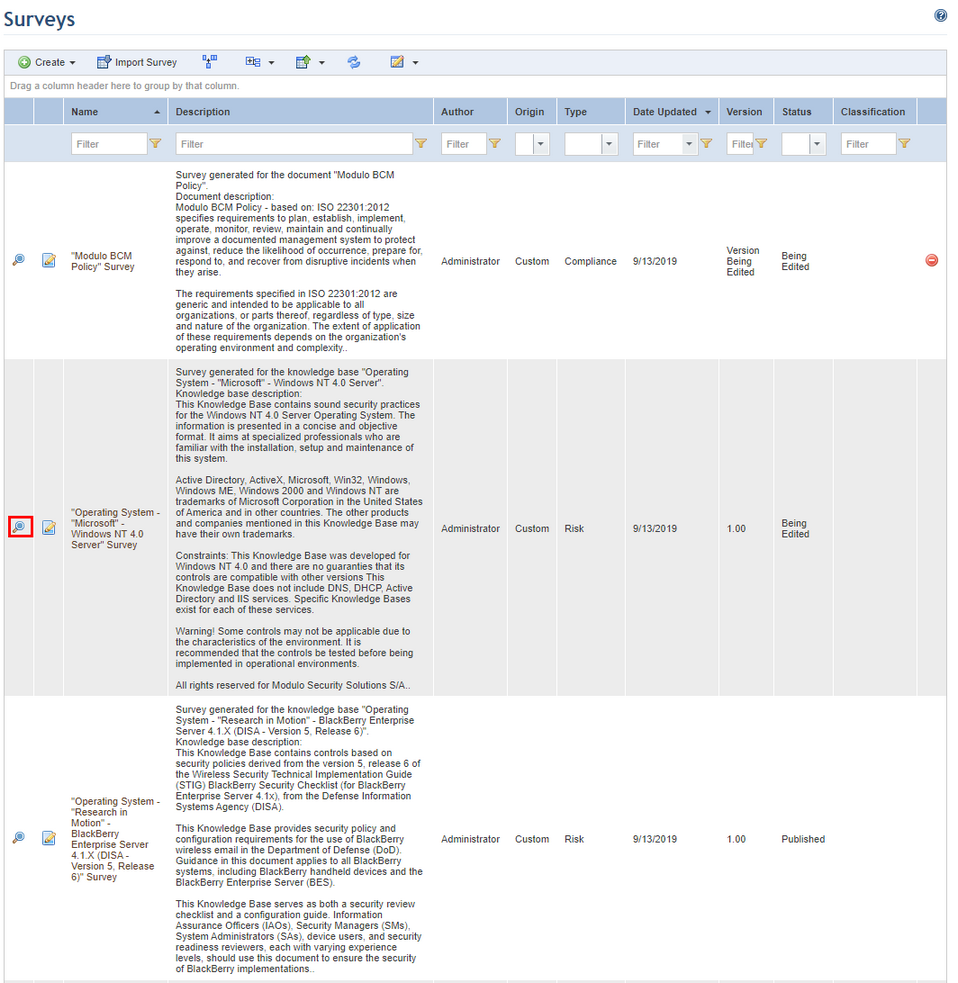
The system displays the survey's properties (see figure below). If the survey has not yet been published, as in the example below, you will be able to browse through its tabs.
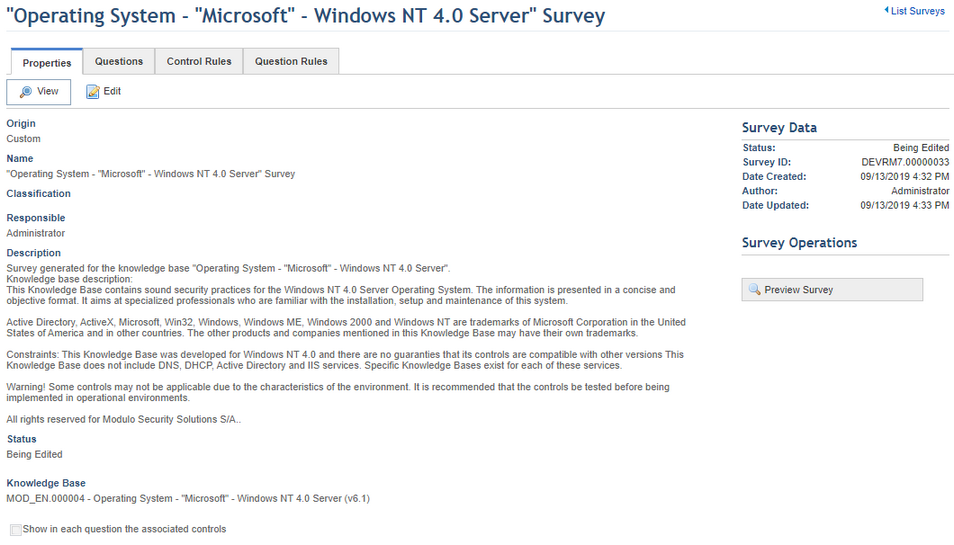
4. To generate a preview of the survey, click Preview Survey on the Properties tab (see figure below).
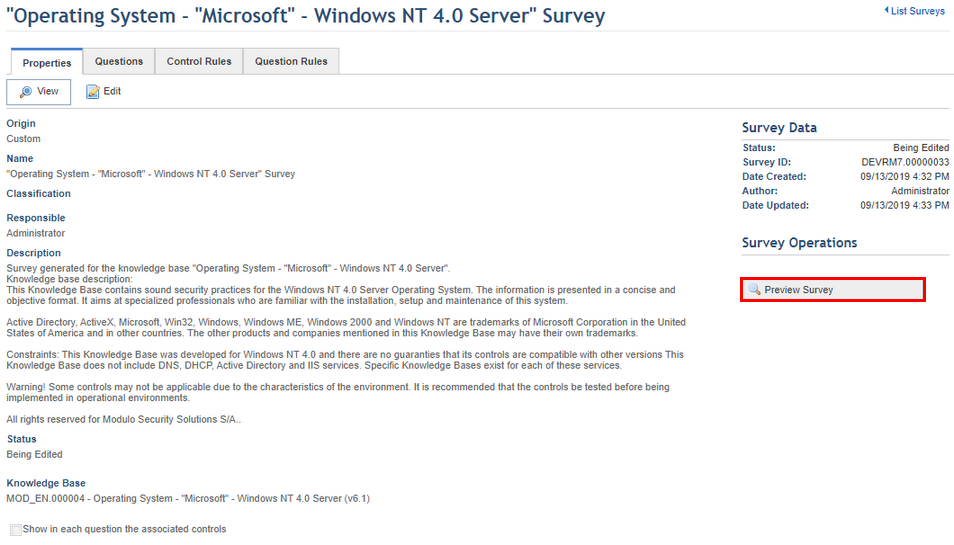
Note: In the case of compliance surveys, a pop-up will appear when Preview Survey is clicked so that you can select a response set (see figure below).
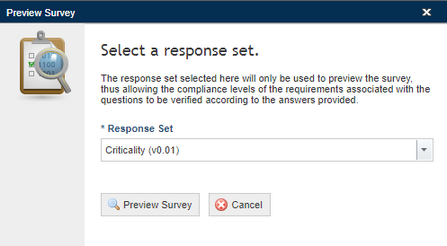
Likewise, when Preview Survey is clicked in a generic survey, a pop-up window is displayed where you can select the asset or business component that will be updated with the survey information (see figure below). Once selected, the survey will be displayed.
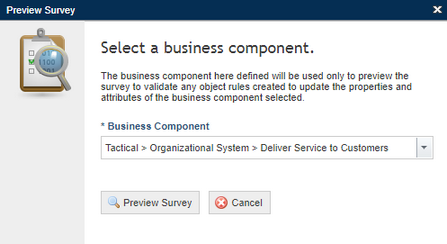
The system displays the survey in the same format it would be sent as an interview so that you can check the questions and question rules created for it (see figure below).
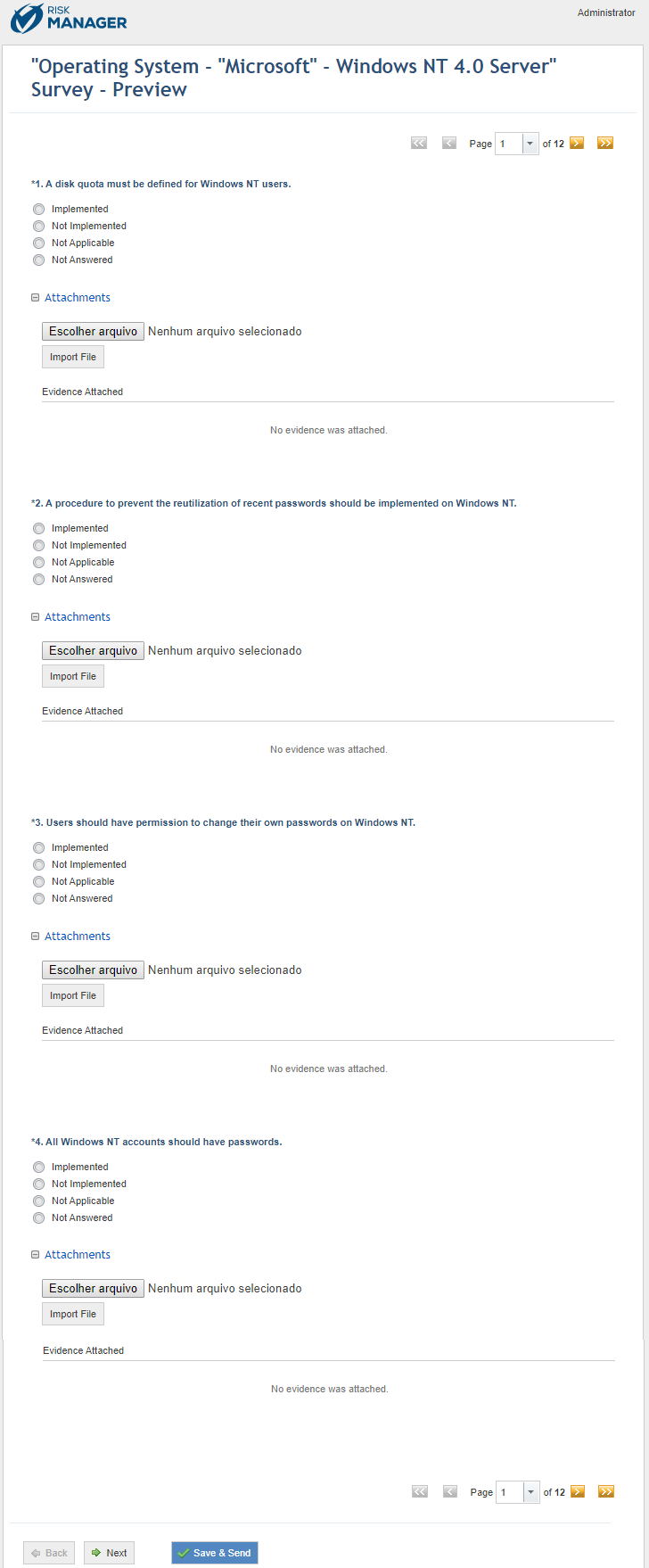
5. Click Next in the lower left corner to go to the next page, or click Back to return to the previous page. To finalize the interview, click Save & Send.
The system displays a success message and the final page (see figure below).
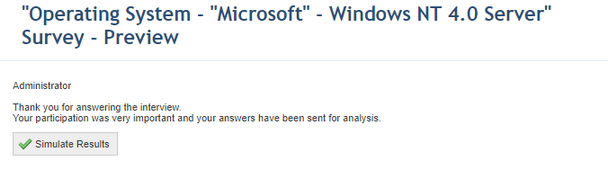
6. Click Simulate Results to view the final results of a risk or compliance interview according to the responses provided. For risk surveys, the system displays the status of the controls according to any control rules written for the questions and the responses provided. For compliance surveys, the system displays the final compliance metrics according to the response set selected and the responses provided.
The system displays the simulated results (see figure below).
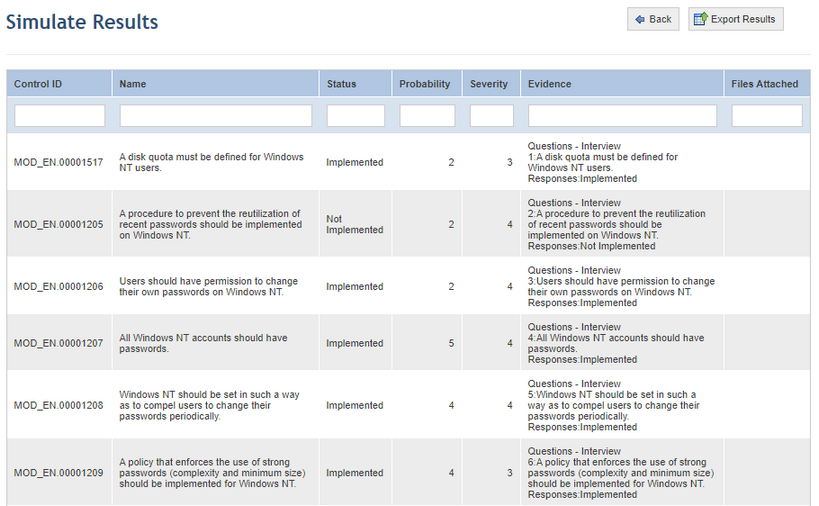
7. Click Back in the upper right corner if you want to return to the questions to change the responses provided and check that the rules are working as expected in different scenarios. Otherwise, click Export Results to export the results of the interview to an Excel spreadsheet.