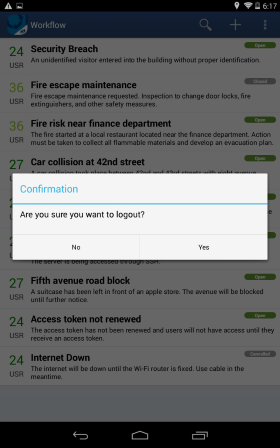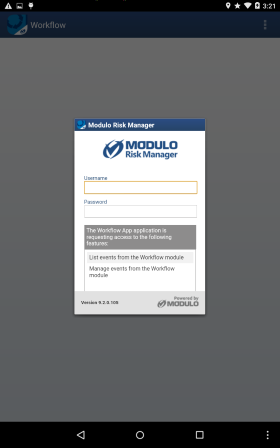
This topic provides information on how to view events from the Workflow module through the Workflow app. Keep in mind that the user accessing the app must be included in the Workflow Module Users access profile in order to gain access to the module.
1. From your mobile device, open the Workflow app.
2. Enter the credentials used to access the system in the Username and Password fields, then tap Enter (see figure below).
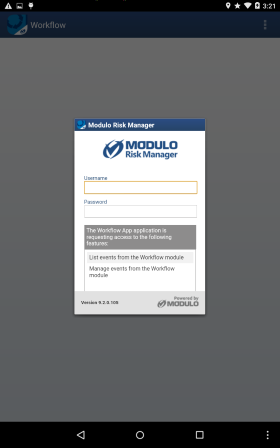
The app loads the initial page (see figure below).
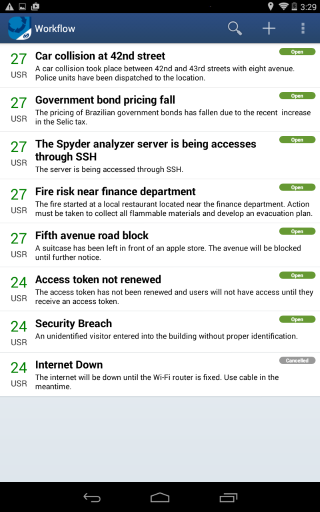
3.
In the upper right corner, tap Options ( )
and then Refresh to reload the list of events (see figure below).
)
and then Refresh to reload the list of events (see figure below).
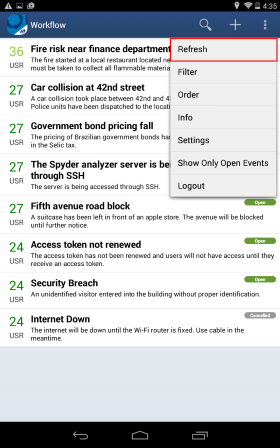
4. To update the list of events being displayed, pull the screen downwards (see figure below). The app searches for new events and displays them.
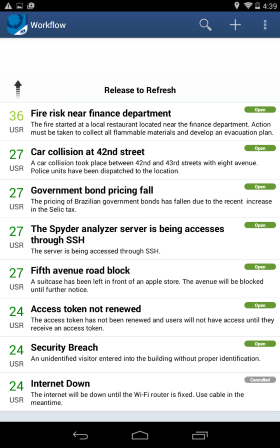
5.
To filter the list by a specific event type, tap Options ( )
on your device and then Filter (see figure below).
)
on your device and then Filter (see figure below).
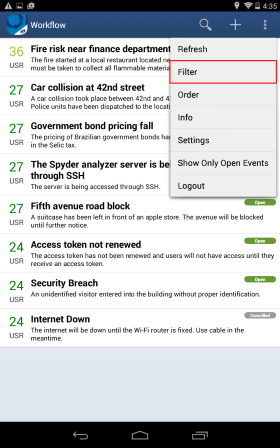
6.
In the pop-up window that appears, select the type of event you want to filter
the list of events by and tap Filter (see figure below). If you want to
quit the operation, tap outside the dropdown menu or tap Back ( )
on your device.
)
on your device.
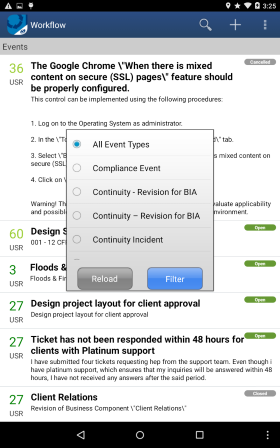
The app displays the list of events filtered by the event type selected.
7.
To clear the filters, repeat step 5 and, in the pop-up window that appears,
select the All Event Types option and then tap Filter. If you want
to quit the operation, tap Back ( )
on your device.
)
on your device.
Note: The event types that
can be used to filter the list are displayed the first time the Filter
option is tapped. After this, to update the event types you must tap Options
( ), then Filter, and then
Reload.
), then Filter, and then
Reload.
8.
Tap Options ( ) and then tap Order to select
how the events should be ordered (see figure below).
) and then tap Order to select
how the events should be ordered (see figure below).
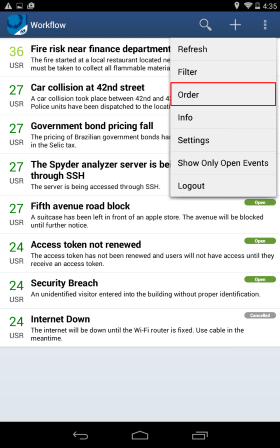
9.
Tap Highest USR to order the events from the highest to the smallest USR
or select Last Updated to list events according to the most recent
updates (see figure below). If you want to quit the operation, tap outside the
dropdown menu or tap Back ( ) on your device.
) on your device.
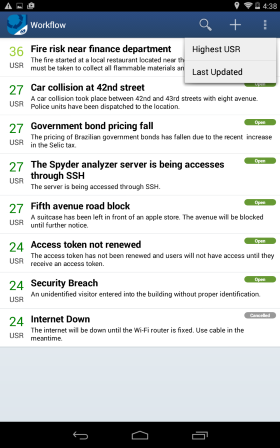
10. To
view information on the version of the application and know which user is
active, tap Options ( ) and then Info (see figure
below).
) and then Info (see figure
below).
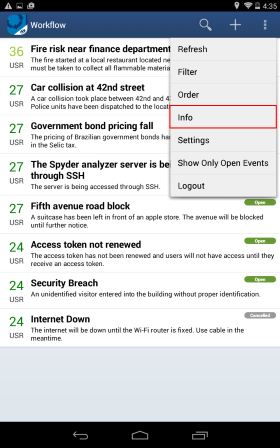
The app displays a window with information on its version (see figure below).
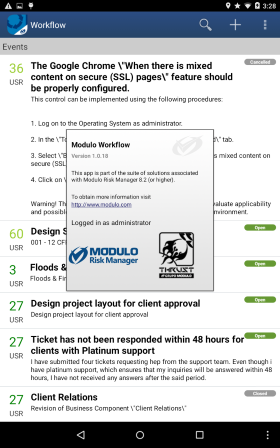
11.
Tap Back ( ) on your device to return to the main
screen.
) on your device to return to the main
screen.
12. To
view the list of only open events, tap Options ( )
and then Show Only Open Events (see figure below).
)
and then Show Only Open Events (see figure below).
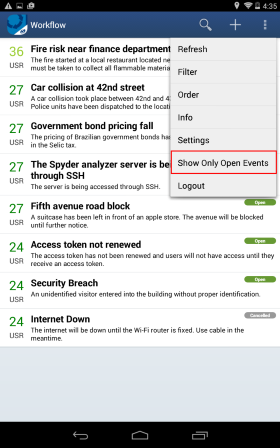
The apps displays the list of open events.
13. To
view the list of all events, tap Options ( )
and then Show All Events (see figure below).
)
and then Show All Events (see figure below).
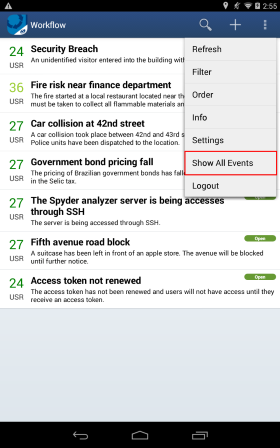
The apps displays the list of all events.
14. To
display the search field, tap Search ( )
(see figure below).
)
(see figure below).
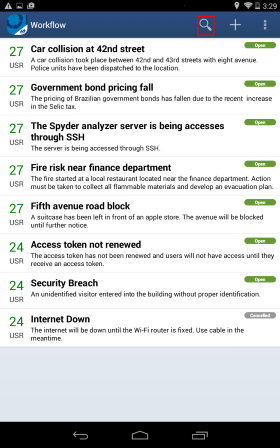
15. To filter the list of events using a search feature, enter one or more keywords related to the event title. The search will include all events to which you have access in the Workflow module (see figure below).
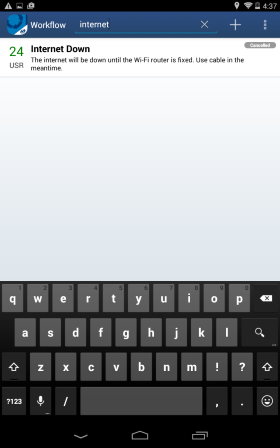
The app displays the list of events that match the keywords you selected.
16. Tap the name of an event to view it.
The app displays the Description tab, where you can view the description of the event selected (see figure below).
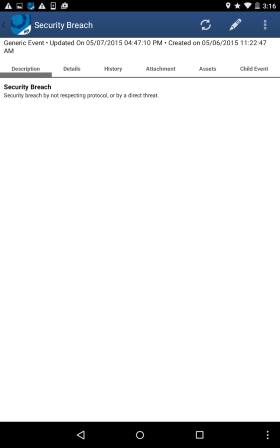
17. Tap the Details tab to view some of the event properties. The event can also be viewed on a map if a location was specified for it (see figure below).
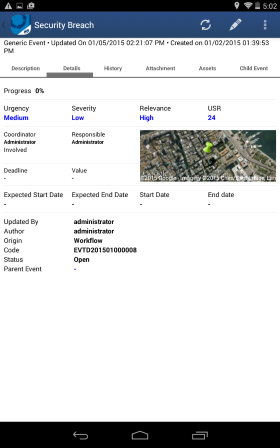
18. Tap the History tab to view the history of the event as well as any attachments (see figure below).
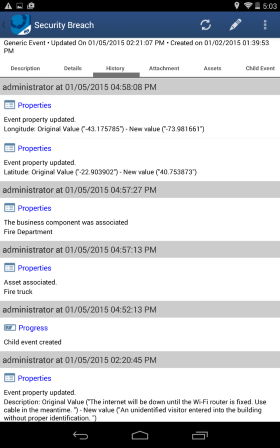
19. To refresh the history with the latest entries, pull the screen downwards and release it. To update the list with the older history, pull the screen upwards.
20. In the Attachments tab, you can view the list of files and attach new files to the event, as well as open them in your device, as long as it has the necessary applications to open the files of the attachment type (see figure below).
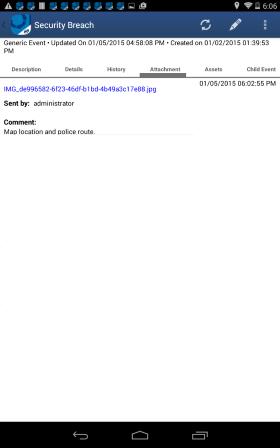
21. Tap the Assets tab to view the assets associated with the event (see figure below).
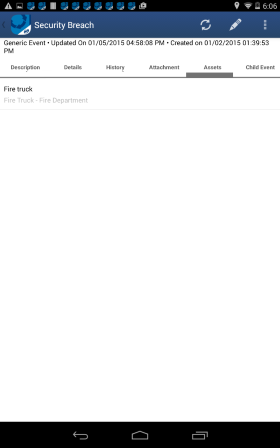
22. Tap the Child Event tab to view the list of associated child events (see figure below).
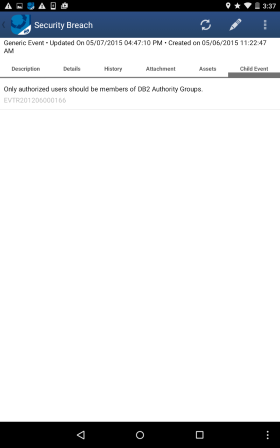
23. To
update the whole event, tap Refresh ( ) in the upper right corner of
the screen. This will simultaneously update all the tabs of the event.
) in the upper right corner of
the screen. This will simultaneously update all the tabs of the event.
24. To change the user account accessing the app, return to the main screen and tap Logout (see figure below).
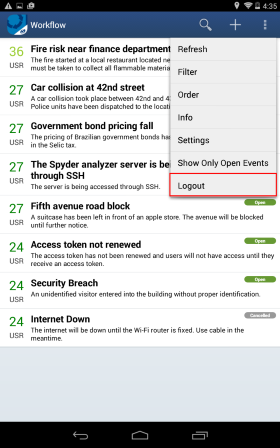
25. In the pop-up that appears, tap Yes to confirm. If you want to quit the operation, tap No (see figure below).