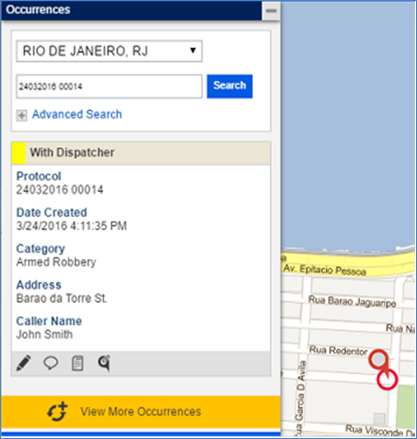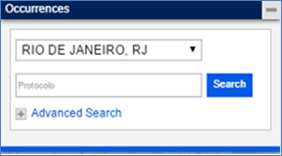
This topic provides information on how to use the feature to search occurrences.
In this section, you can only view occurrences, which are calls for which a dispatch has been requested. All occurrences are displayed in the Occurrences window, regardless of your group selection when accessing the Manage Dispatches section. In other words, you will be able to view occurrences from other dispatch groups, even if you are not included as a member of the dispatch group that received the request.
Through the Occurrences window, dispatchers can edit any open occurrence, as well as associate them, view and send observations, and view their reports. For more information on these features, see Chapter 13: Dispatch -> Manage Dispatches -> How to Edit Occurrences and Their Locations and Chapter 13: Dispatch -> Common Features in the Map for the Dispatch Solution.
1. Access the Dispatch solution.
2. Click Manage Dispatches.
3. In the Calls and Occurrences window, select the city and state where the incident occurred from the drop-down list that appears.
4. In the next field, enter the protocol number of the call or occurrence and click Search (see figure below).
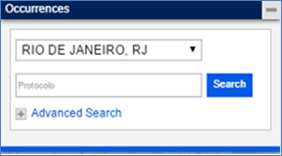
The system displays the results of the search below the fields. If the search fields are not completed, all calls and occurrences will be listed.
5. To search occurrences by their characteristics, click Advanced Search. Additional fields will be displayed where you can enter information on an occurrence to filter the search (see figure below). The more filters are used, the stricter the search will be.
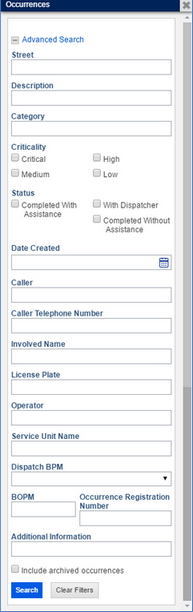
6. In the Street field, enter the name of the street where the incident occurred, without a number.
7. In the Description field, enter the description provided for the occurrence.
8. In the Category field, select the category that indicates the nature of the occurrence by inserting their name or code.
9. In the Criticality and Status fields, mark the checkboxes that indicate the criticality level and the current status of the occurrence. Note that more than one checkbox can be marked.
10. In the
Date Created field, enter the date when the call was created, using the
following format: mm/dd/yyyy. Alternatively, you can click Calendar
( ) to select a date.
) to select a date.
11. In the Caller field, enter the name of the person who called to report the incident.
12. In the Caller Telephone Number field, enter the telephone number of the person who called to report the incident. This will search for both the first and second phone number provided for the caller.
13. In the Involved Name field, enter the name of one of the people involved.
14. In the License Plate field, enter the license plate number of one of the vehicles involved.
15. In the Operator field, enter the name of the operator who registered the occurrence.
16. In the Service Unit Name, enter the name of the service unit associated with the occurrence. Every occurrence once associated with this unit will be included in the results.
17. In the Dispatch BPM field, select the battalion that received the dispatch request.
18. In the BOPM field, enter the BOPM registered by the dispatcher when completing the dispatch request for the occurrence.
19. In the Occurrence Registration Number field, enter the occurrence registration number provided by the dispatcher when completing the dispatch request for the occurrence.
20. In the Additional Information field, enter any additional information provided by the dispatcher when completing the dispatch request for the occurrence.
21. In the Additional Information field, enter any additional information provided by the dispatcher when completing the dispatch request for the occurrence. Mark the Include archived occurrences checkbox to include in the search the occurrences that have been archived after being closed or cancelled for more than 7 days.
Note: The number of days is defined in the SQL script that is run in the Run SQL Script task in the Administration module. The script to archive the occurrences uses the @daysBeforeArchivingFinalizedCallsAndOccurrences parameter, as in the following example:
use [{riskmanager}];
declare @daysBeforeArchivingFinalizedCallsAndOccurrences as int = 7;
22. When finished, click Search. To remove all filter criteria, click Clear Filters. If Search is clicked without defining any filters, the complete list of occurrences will be displayed.
The system displays the list of occurrences according to the filters defined. The list is sorted by date and criticality level, with the latest and most critical occurrences listed first.
23. To view an occurrence on the map, in the Calls and Occurrences window, click the occurrence you want to locate on the map. Keep in mind that only open occurrences ("With Dispatcher" status) can be plotted on the map.
The system plots the occurrence selected on the map and marks its icon in red (see figure below).