 ) next to the report you want to
schedule (see figure below). Note that you can only schedule reports of which
you are the author or part of the audience.
) next to the report you want to
schedule (see figure below). Note that you can only schedule reports of which
you are the author or part of the audience.1. Access the Events solution.
2. Select Generate Reports from the Reports option on the menu.
The system displays the list of report templates available in the system grouped by language.
3.
Click Generate Report ( ) next to the report you want to
schedule (see figure below). Note that you can only schedule reports of which
you are the author or part of the audience.
) next to the report you want to
schedule (see figure below). Note that you can only schedule reports of which
you are the author or part of the audience.
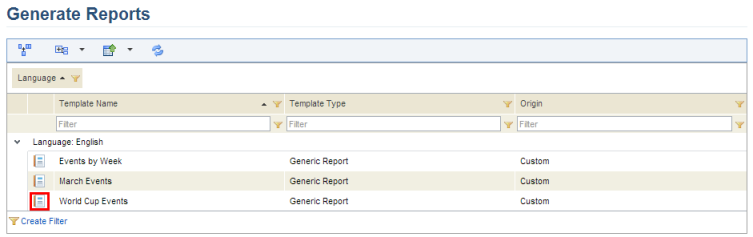
The system displays a screen where you can set filters to decide what will be displayed in the report. In the Filters for Queries tab, you can set filters for reports as well as filters for any queries included as data sources in the reports. Note that when generating reports, the filters set for both system queries and reports will apply if the Combine Filters option was enabled when including system queries as data sources in the template. Otherwise, filters set for reports will be disregarded and only the filters set for queries used in the template will apply. The Filters for SQL Queries allows you to filter any SQL queries included as data sources in generic reports by the columns selected as filter options. The columns that will be set as filters in the report can be selected after the SQL query is included in the report template.
4. Select a type of filter from the list on the left and click Add to Filter to select the objects that will be used to filter the report (see figure below).

Note: These filters will only apply to default data sources. In other words, they will not work in SQL queries included as data sources in the report.
5. Select the objects to be added to the filter in the window that appears and click Add Selected (see figure below). If you want to quit the operation, click Cancel.
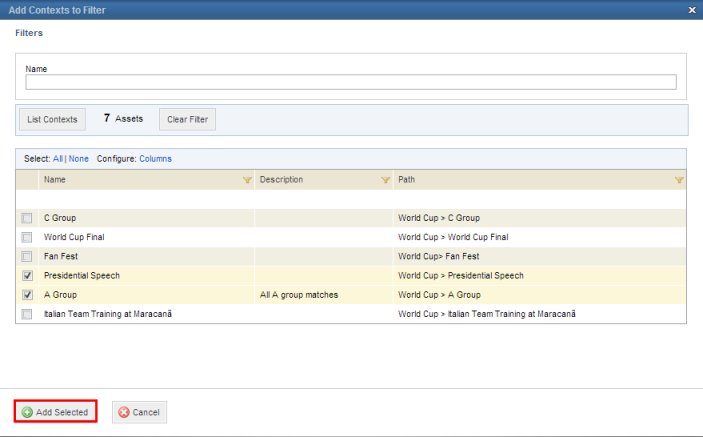
The system displays the objects
selected in the list of applied filters. The options with filters set can be
identified by the funnel icon ( ) next to them.
) next to them.
6. To remove objects from the filter, mark the checkboxes next to those you want to remove and click Remove from Filter.
7. To remove all filters, click Clear Filter (see figure below).
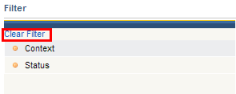
8. To set filters for any SQL queries included as data sources in a report, click the Filters for SQL queries tab (see figure below). Any columns selected as filter options for each SQL query included as a data source will be displayed. Note that columns can be set as filter options after the SQL query is included in the report template.
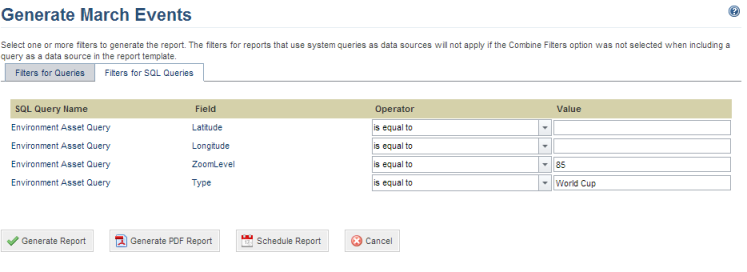
9. Select the operator in the Operator field next to each column from each query you want to filter, and enter the values in the Value field.
10. When finished setting the filters, click Schedule Report (see figure below). If you want to quit the operation, click Cancel.

The system displays a screen where the schedule can be set.
11. In the Schedule Name field, enter a name that will help you identify the report schedule.
12. In the E-mails field, enter the e-mail addresses of the recipients or select people or groups registered in the system by clicking To. The system allows up to 30 e-mails to be sent at a time.
Note: When a group of people is specified as a recipient for a scheduled report, the group’s e-mail will be used. If no e-mail address is specified for the group in the Manage People section of the Organization module, the group will not be available for selection in the list of recipients.
13. Once finished specifying recipients, enter the start date for when the report should begin to be sent in the Start Date field.
14. Select the frequency with which the report will be sent in the Mail Frequency field, which may be daily, weekly, monthly, or yearly.
15. In the Number of Mailings field, enter a number to indicate how many times you want the report to be sent.
16. When finished, click Schedule Report. If you want to quit the operation, click Cancel (see figure below).
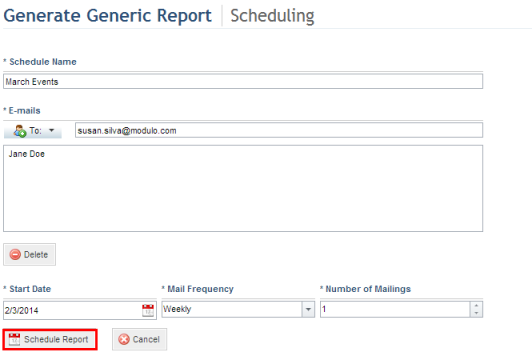
The system displays a success message.
17. To delete a schedule, select Scheduled Reports from the Reports option on the menu, mark the checkbox next to the schedule you want to delete, and click Delete Schedule (see figure below).
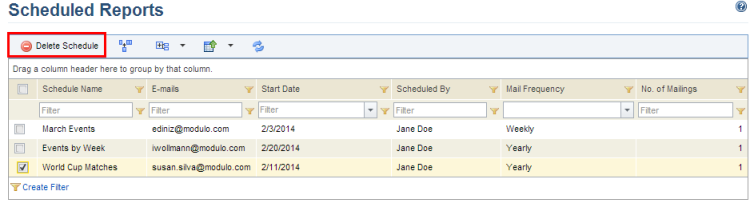
The system requests confirmation of the deletion (see figure below).
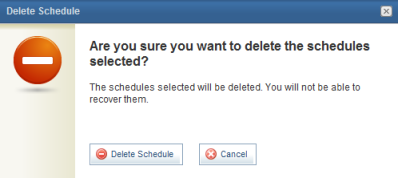
18. Click Delete Schedule to confirm. If you want to quit the operation, click Cancel.
The system displays a success message.