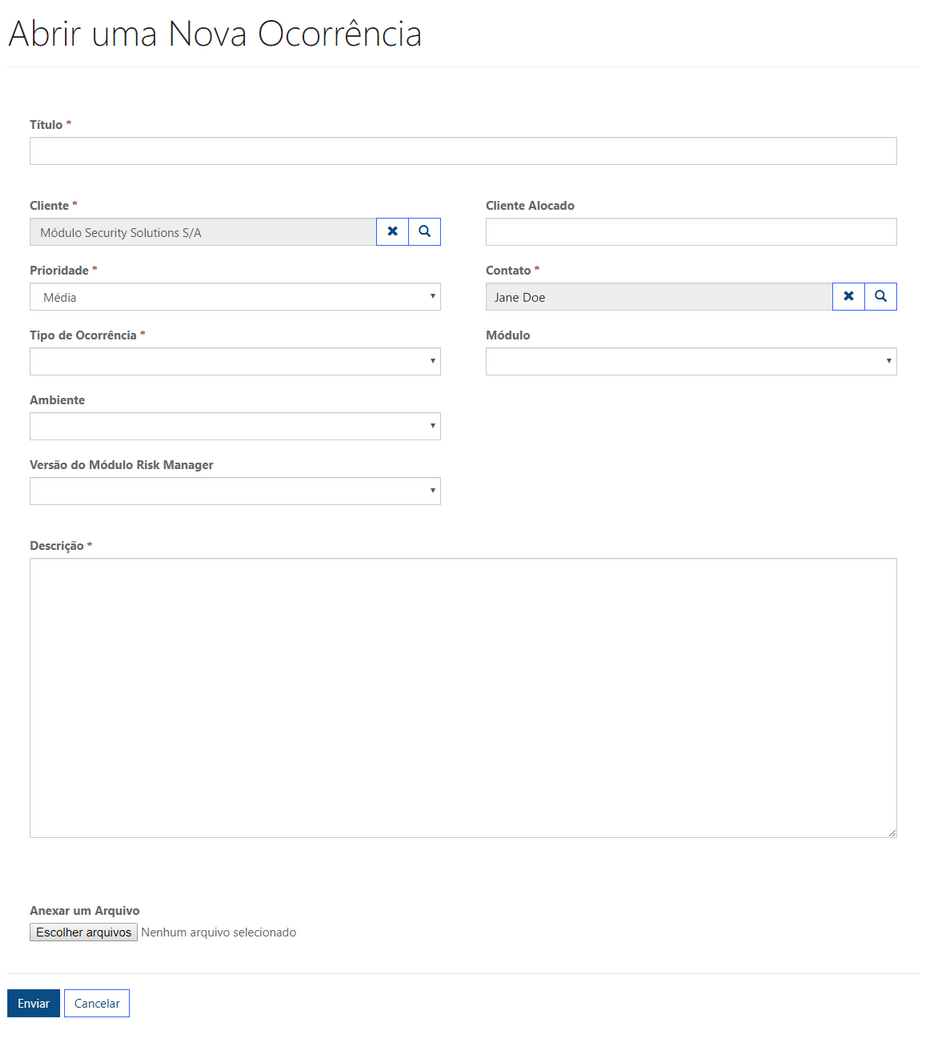
1. In the Customer Service Portal, access the Meu Suporte section and click Abrir uma Nova Ocorrência. You can also open a new occurrence by clicking Criar Ocorrência in the Obtenha Ajuda section displayed at the bottom of the portal pages.
The system opens a form where you can enter data for the occurrence (see figure below).
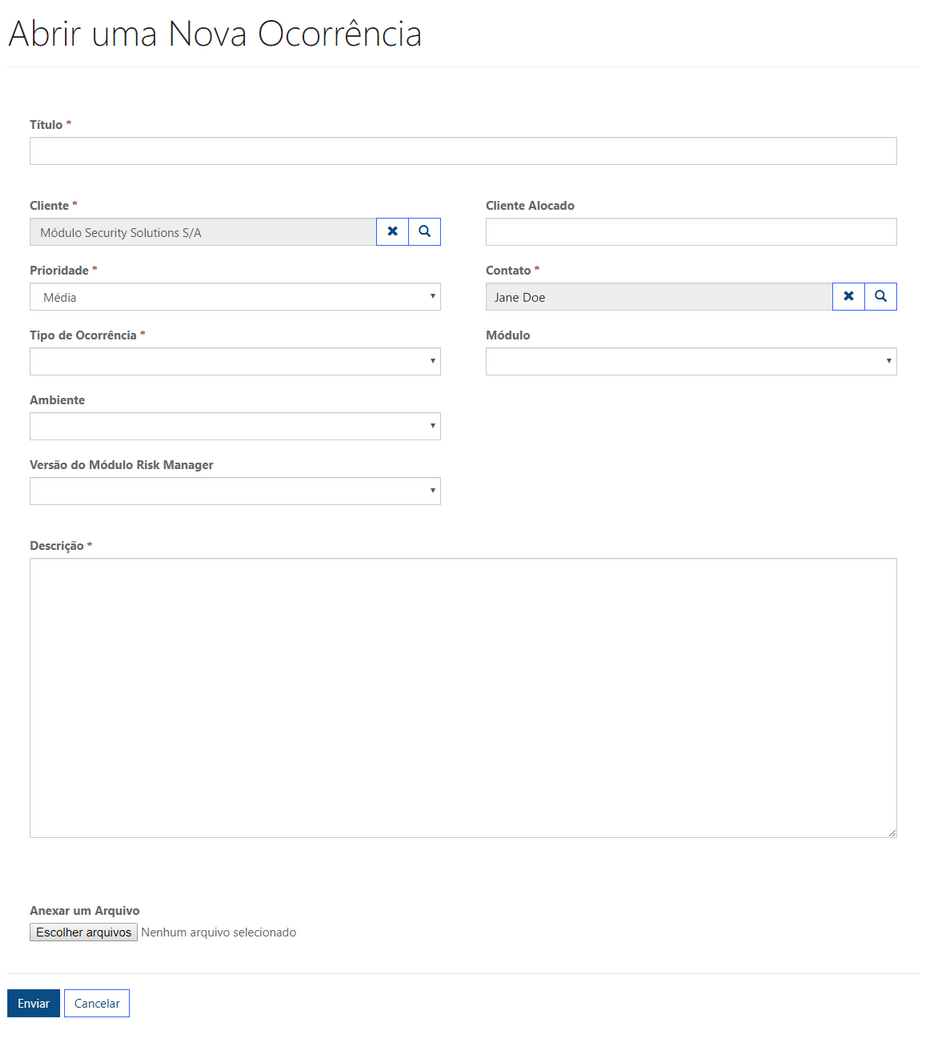
2. In the Título field, enter a title that indicates the subject of the occurrence using up to 200 characters. The system searches the portal pages, knowledge articles and occurrences that you have previously registered, and displays below the field the topics with terms similar to those reported in the title.
3. The Cliente field is automatically completed with the name of your organization.
4. In the Cliente Alocado field, enter the name of the organization in which you are allocated. This field is only displayed for Modulo employees.
5. In the Prioridade field, specify the urgency of your request. You can use the Table of Priority Levels as a reference to better evaluate the priority of the occurrence (see figure below). By default, this field is populated with the "Average" priority.
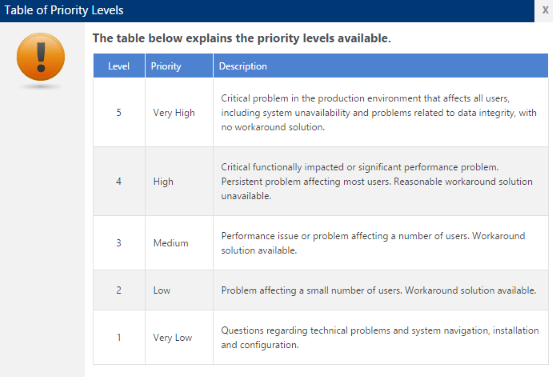
6. The Contato field is automatically completed with your first and last names.
7. In the Tipo de Ocorrência field, select one of the following options:
a. Agendamento de Instalação ou Atualização, if your request is related to scheduling a system update.
i. In the Data Sugerida para Instalação ou Atualização field, enter the date available for the system installation or update. This field is only displayed when the Agendamento de Instalação ou Atualização option is previously selected (see figure below).

b. Dúvida, if your request is related to the system in general and you have any questions related to system features.
c. Problema, if your request is related to the system in general and you are experiencing a problem with its features.
d. Sugestão, if your request is related to the system in general and you have suggestions for improving system features.
8. In the Módulo field, specify the module or solution where the issue occurred.
9. In the Ambiente field, select the type of the environment for which you need support.
10. In the Versão do Módulo Risk Manager field, specify the precise system version you are using. This information is available in the lower left corner of any page in the software.
11. In the Descrição field, provide details on the occurrence. Please make this message as clear as possible.
12. In the Anexar um Arquivo field, click Escolher arquivos to add any relevant attachments to your message, such as an image or video that displays a problem in the system. The file size cannot exceed 20 MB and the file can be in any format except .exe.
13. When finished, click Enviar to register the occurrence. You will receive an e-mail notification confirming the registration. If you want to quit the operation, click Cancelar.
The system displays a success message with the number of the occurrence and displays the Suporte section, where you can view your occurrences (see figure below).
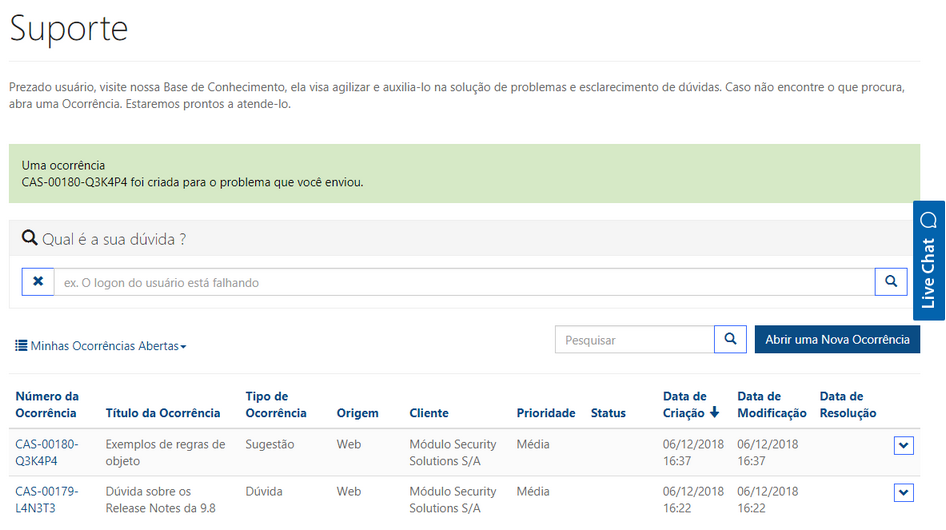
14. To view
more information on an occurrence, click Exibir Detalhes ( )
next to its name.
)
next to its name.
A page is displayed with the most recent information related to the occurrence (see figure below).
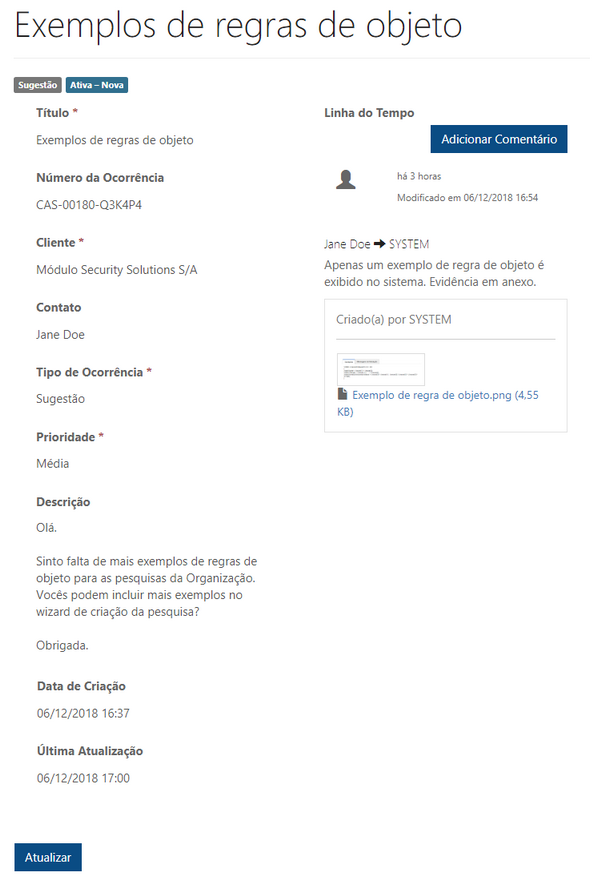
15. Click Atualizar for the system to display the latest information for the occurrence.
16. To add a comment to your occurrence or attach a file as evidence, click Adicionar Comentário.
17. In the pop-up that appears, enter your message in the Comentar field.
18. In the Anexar um Arquivo field, click Escolher arquivo to add any relevant attachments to your message, such as an image or video that displays a problem in the system. The file size cannot exceed 20 MB and the file can be in any format except .exe.
19. Click Enviar to add the comment to the occurrence (see figure below). If you want to quit the operation, click Cancelar.
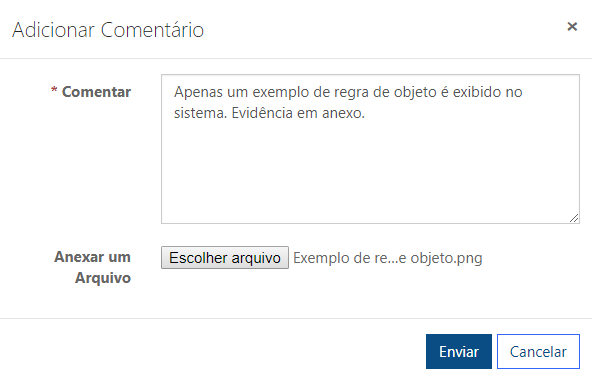
The comment and file added are displayed on the details page of the occurrence.