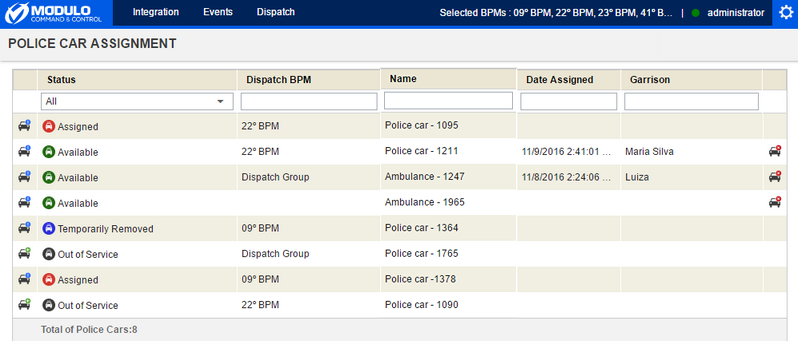
This topic provides orientation on assigning people to service units in the Police Car Assignment section. Here you will be able to assign people to police cars that are out of service, remove people from available police cars, and view details on the assignment of police cars that are assigned and removed. To access this section, you must have the Manage Dispatch Requests privilege.
Once assigned, people become part of the garrison of the police car and their identification numbers are displayed throughout the system, such as in the occurrence report associated with the police car and in the main list of police cars in the Manage Dispatches section.
A person cannot be included in more than one police car at the same time. The system also does not allow people to be included in cars that are currently assigned or removed. To do so, they must be made available through the Manage Dispatches section and then the assignment of each service unit must be undone through this section. The police car will then have the "Out of Service" status and will be ready for a new assignment, which will make it available. Keep in mind that only service units from the dispatch BPMs selected for this section will be displayed.
1. Access the Dispatch module.
2. Select Manage Calls, Manage Dispatches, or Monitoring to open the map.
3. Select the Police Car Assignment option from the Dispatch menu.
The system displays a list where you can manage the assignment of people to police cars (see figure below). Each line represents a police car in the system, where you can view information such as the status of the police car, the dispatch BPM to which it belongs, its name, and the people assigned to it. This list is updated automatically.
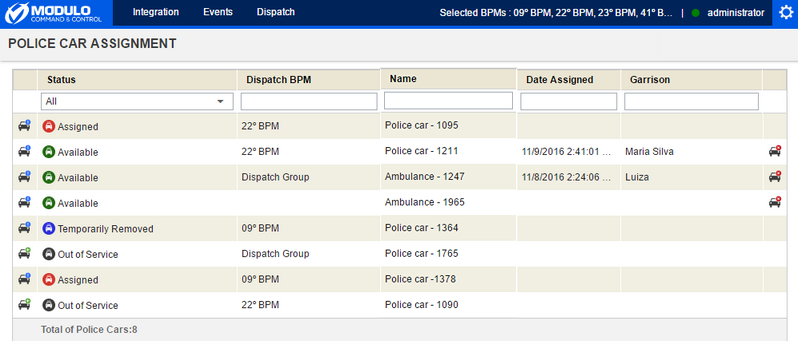
4.
Click Assignment Details ( ) to the left of the police car with
the information you want to view. This feature is available for service units
with the status "Temporarily Removed", "Assigned", and "Available".
) to the left of the police car with
the information you want to view. This feature is available for service units
with the status "Temporarily Removed", "Assigned", and "Available".
The system displays a window with updated information on the police car selected (see figure below).
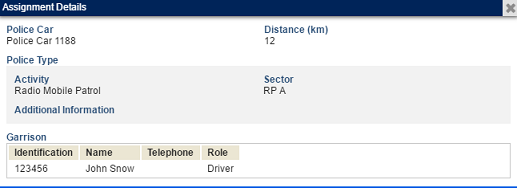
5.
Click Close ( ) in the upper right corner of the
window to close it.
) in the upper right corner of the
window to close it.
6.
In the list of police cars, click Assign Police Car ( ) to the left of the police car to
which you want to assign a garrison. Note that only service units with the "Out
of Service" status – that is, without people assigned – can have a new garrison
added.
) to the left of the police car to
which you want to assign a garrison. Note that only service units with the "Out
of Service" status – that is, without people assigned – can have a new garrison
added.
The system displays the Assign Police Car window, where you can add people to the police car and complete the assignment (see figure below).
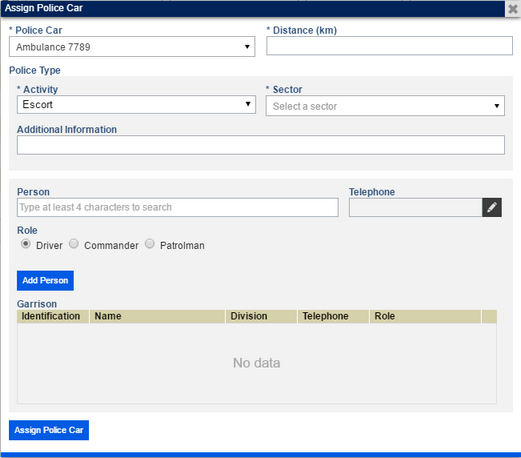
7. In the Police Car field, select the service unit you want to assign. All police cars with the "Out of Service" status from the dispatch BPMs selected for this section will be listed here.
8. In the Distance (km) field, indicate the total distance run by the service unit in kilometers, as displayed in the car dashboard. This field only accepts whole positive numbers.
9. In the Activity field, select the activity undertaken by the service unit.
10. In the Sector field, select the sector where the unit will be assigned. This field will only be enabled once the Activity field is completed.
11. In the Additional Information field, indicate any complementary information on the police type using up to 300 characters.
12. To add a person to the garrison, in the Person field, enter the identification number of the person who will be assigned, as registered in the Organization module. If a telephone number was registered for them, it will be displayed in the Telephone field, where you can edit it. Every person with the Identification field completed in the system will be available here, regardless of whether they were included in the dispatch groups selected for this section.
13. In the Role field, select the role of the person.
14. Click Add Person to add them to the garrison. Their information will be displayed below in the Garrison list.
Note: Each person can only be assigned to one service unit at a time. The system displays an error message if the person selected is assigned to another police car.
15. To remove a
person from the garrison, click Remove ( ) next to their name.
) next to their name.
16. After including all the people required, click Assign Police Car.
Note: To save the assignment, at least the driver must have been assigned to the police car. The system does not allow more than one driver and commander to be added to the same police car. However, any number of patrolmen can be added.
The system displays a success message and the status of the police car is changed to "Available".
17. To remove a
police car assignment, click Remove Assignment ( ) next to it. Only police cars with
the "Available" status can have their assignment removed.
) next to it. Only police cars with
the "Available" status can have their assignment removed.
The system displays a confirmation window (see figure below).
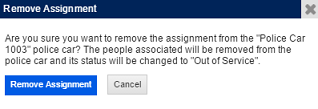
18. Click Remove Assignment to confirm. If you want to quit the operation, click Cancel. Note that all people in the garrison will be removed.
The system displays a success message and the status of the police car is changed to "Out of Service".