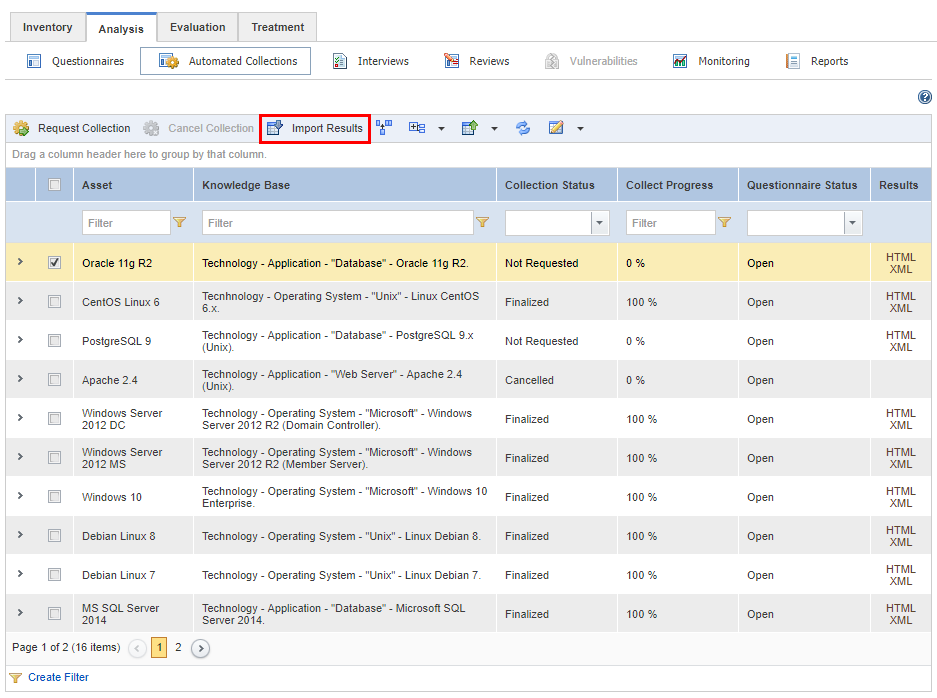
This topic explains how to import the OVAL Results or System Characteristics file for a certain asset component to answer questionnaire controls. These files can be generated from a local collection run by a third party OVAL interpreter as long as the Definitions file was originally exported from the knowledge base associated with the asset component in question. No collection parameters need to be provided in this case, but it is important to ensure that the results you are importing correspond to the asset component in question and not any other.
1. Access the Risk module.
2. Select the List Projects option from the Projects section.
3. In the List of Projects section, click Edit next to the project containing the asset component for which you want to import the results of a local collection.
4. Click the Analysis tab.
5. Click Automated Collections.
6. Mark the checkboxes next to the asset components for which you want to import the Results or System Characteristics file and click Import Results (see figure below).
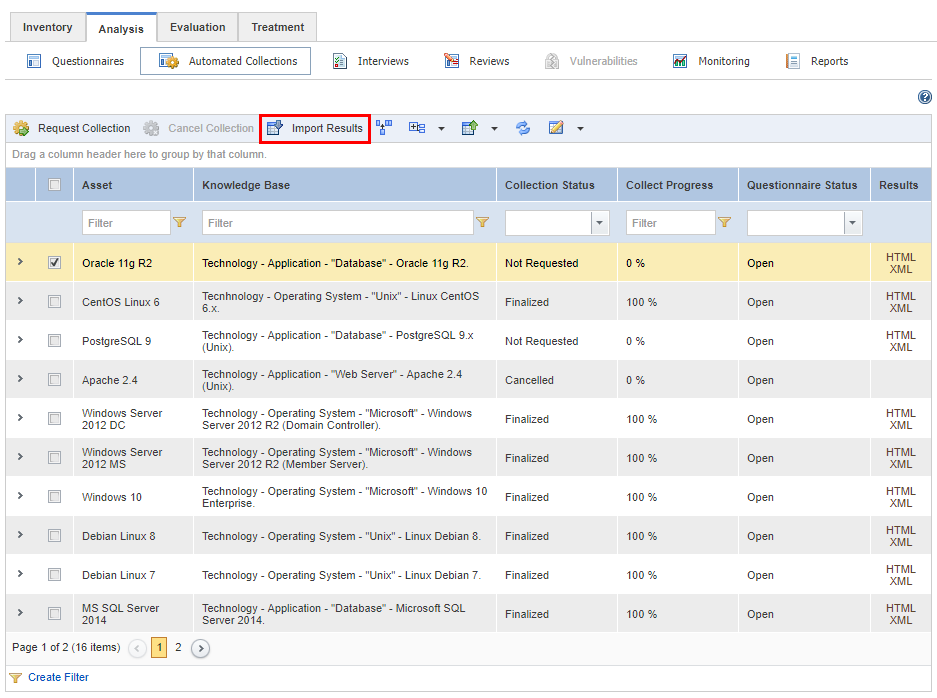
7. In the window that appears, click Browse to select the OVAL Results or System Characteristics file for the asset component in question (see figure below).
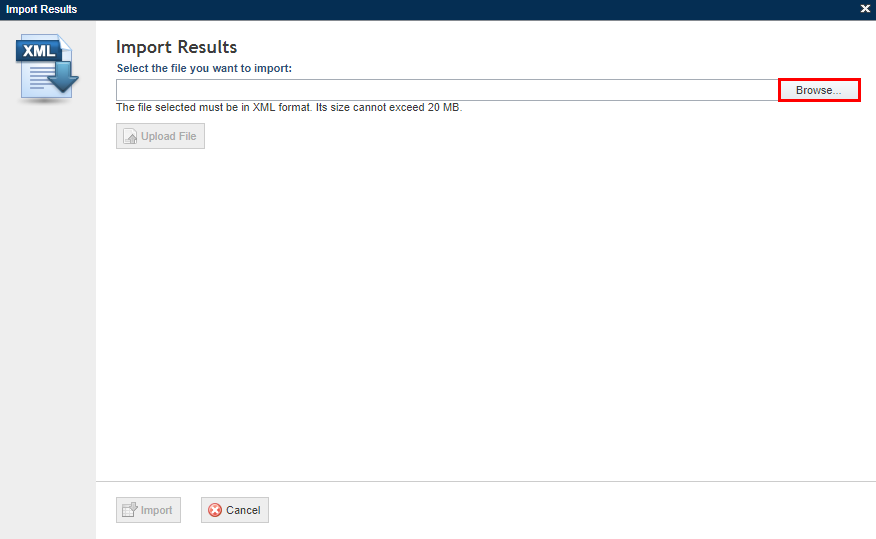
8. Select the file you want to import in the window that appears and click Open.
9. Click Upload File once you have selected the file.
10. If the system displays a success message confirming that the file has been validated, click Import to import the results. If you want to quit the operation, click Cancel.
The system displays a success message and shows a link to the results in the Results column.