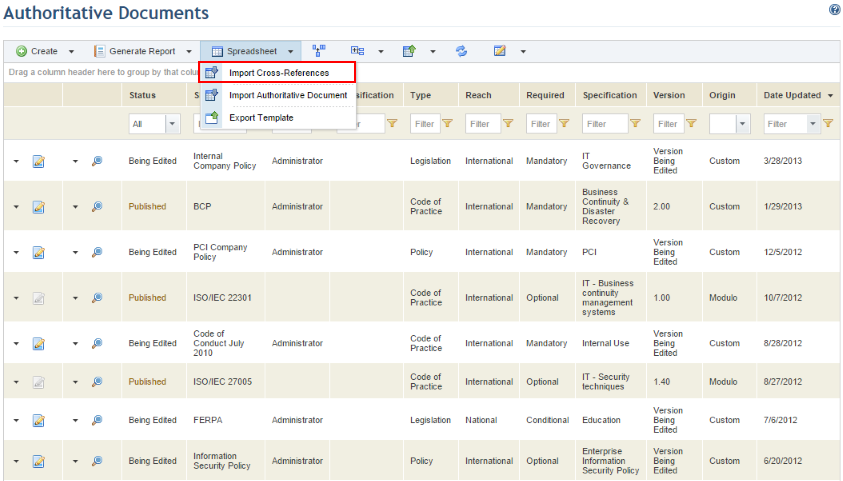
1. Access the Knowledge module.
2. Select Authoritative Documents from the Compliance Knowledge option on the menu.
3. In the Authoritative Documents section, click Spreadsheet and select Import Cross-References from the option on the drop-down list (see figure below).
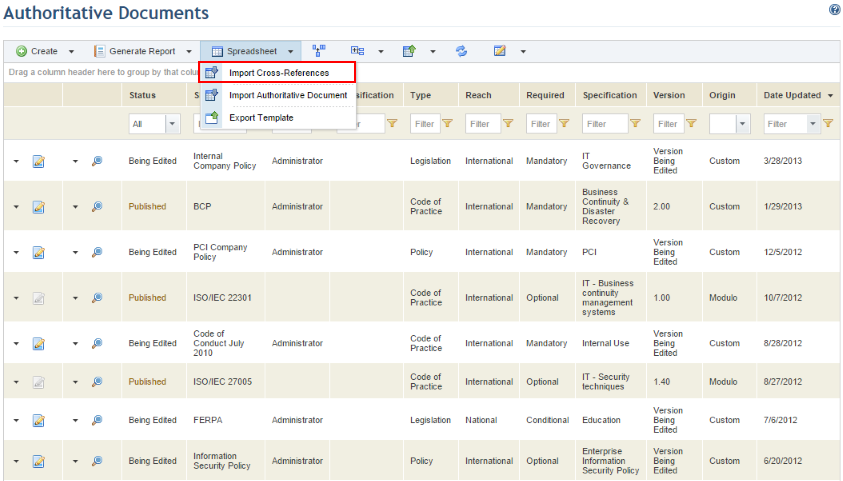
4. In the Import Cross-References section, click the Export Template link (see figure below).
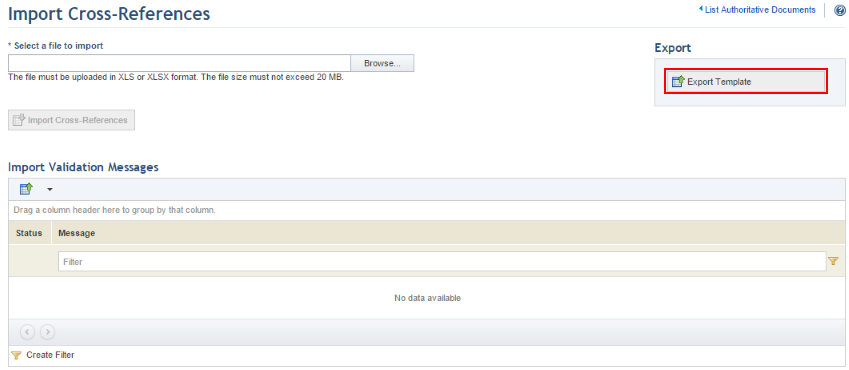
5. In the dialog box that appears, save the file to your computer and open it.
6. The template is displayed in Microsoft Excel, where you can begin entering information on the authoritative documents whose requirements will be cross-referenced in the Authoritative Documents worksheet (see figure below).
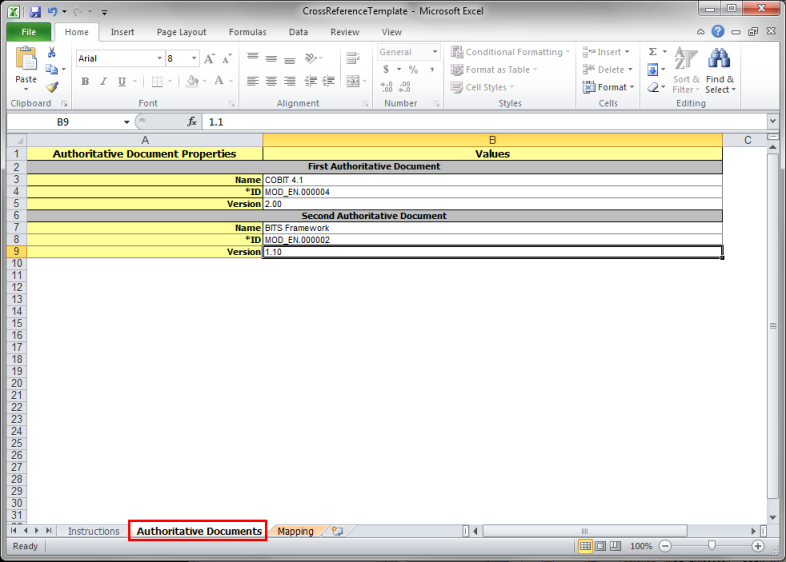
The fields included in this worksheet and information on filling them out is listed in the table below:
|
Field |
Instructions |
|
Name |
This field should be completed with the short name of one of the authoritative documents that comprise the pair of authoritative documents whose requirements will be cross-referenced. Note that it must be an existing document in the system. |
|
*ID |
This field should be completed with the ID generated automatically by the system for the authoritative document whose requirements will be cross-referenced. For example, CLIENT7.000000. |
|
Version |
This field should be completed with the version of the authoritative document containing the requirements to be cross-referenced. For example, 5.01. If left blank, the system will create cross-references for the unpublished version. |
|
Name |
This field should be completed with the short name of the second authoritative document whose requirements will be cross-referenced to requirements from the first. Note that it must be an existing document in the system. |
|
*ID |
This field should be completed with the ID generated automatically by the system for the authoritative document whose requirements will be cross-referenced with requirements from the first authoritative document. For example, CLIENT7.000000. |
|
Version |
This field should be completed with the version of the authoritative document containing the requirements to be cross-referenced. For example, 5.01. If left blank, the system will create cross-references for the unpublished version. |
7. Click the Mapping worksheet to create cross-references between the requirements from the two authoritative documents (see figure below). To create cross-references, enter the full requirement ID from the first authoritative document in the first column and the full requirement ID from the second authoritative document in the second column.
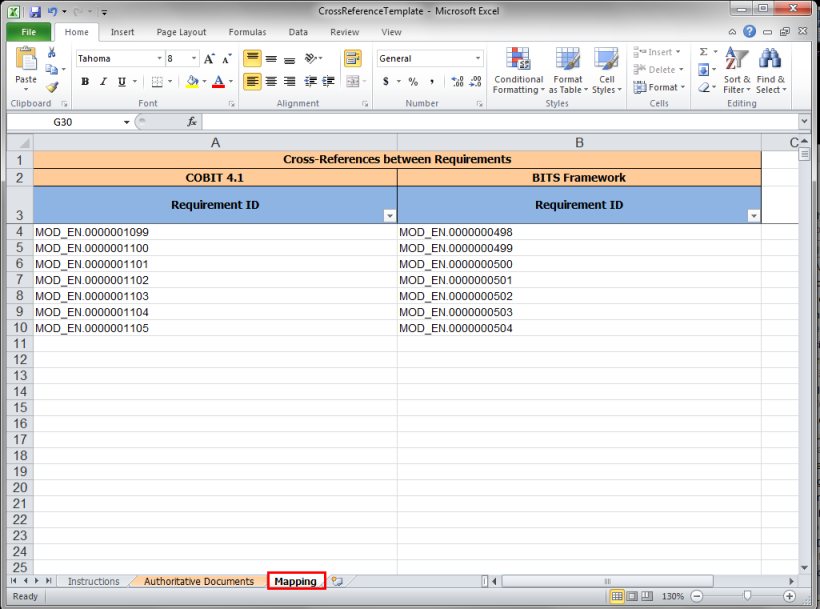
8. When finished completing the spreadsheet, save the file to your computer.
9. Access the Authoritative Documents section from the Knowledge module.
10. Click Spreadsheet and select Import Cross-References from the drop-down list.
11. In the Import Cross-References section, click Browse… (see figure below).
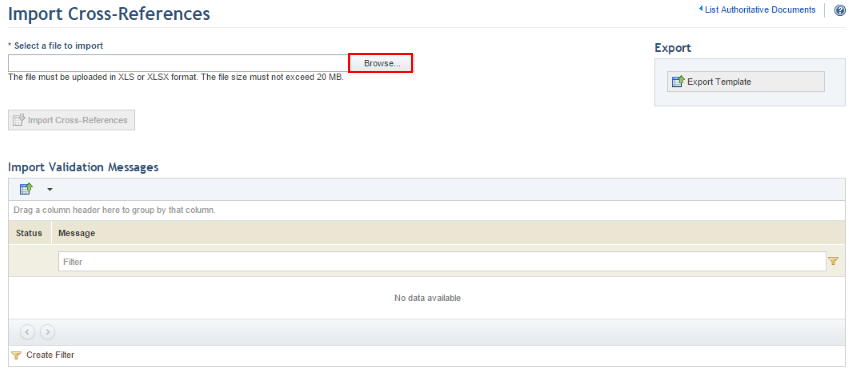
12. Once the file is selected, click Import Cross-References (see figure below).
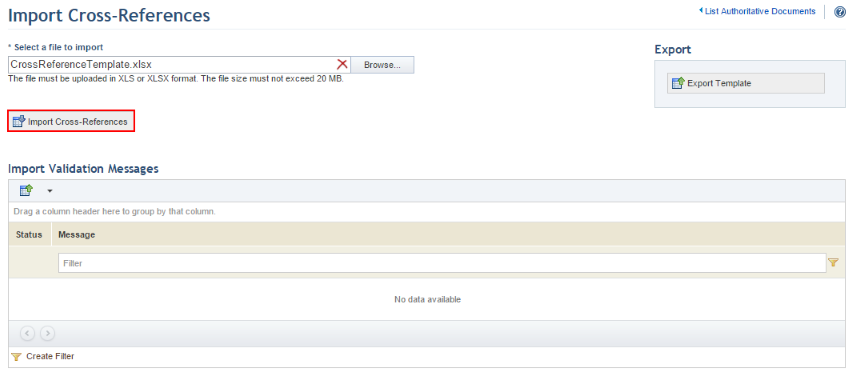
The system displays a success message if no errors were detected and the cross-references were imported.