 ) net to the report you want to
generate (see figure below).
) net to the report you want to
generate (see figure below).1. Access the Risk module.
2. Select Generate Reports from the Reports option on the menu.
The system displays the list of enabled risk report templates, grouped by language. Copies of default risk templates provided by Modulo will only be available here to their authors and audience members. The Template Type column indicates the type of report (Risk Analysis Report, Detailed Risk Report, Detailed Risk Report by Threat, or the Executive Analysis Report), while the Origin column indicates if the template has been customized or if it was provided by Modulo.
3.
Click Generate Report ( ) net to the report you want to
generate (see figure below).
) net to the report you want to
generate (see figure below).
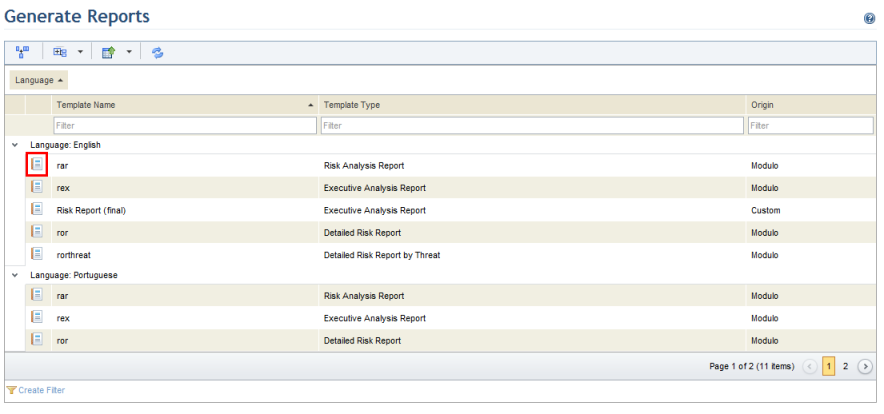
The system displays a screen where you can select one or more projects for which you want to generate the previously selected template and set filters (see figure below).
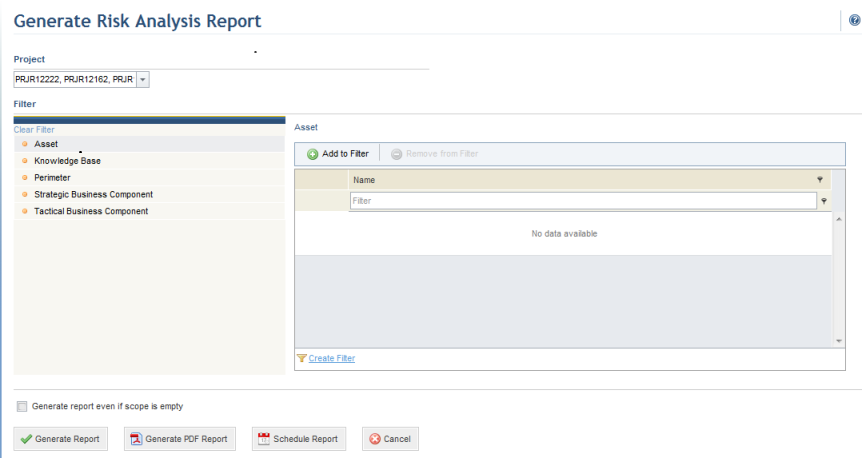
4. In the Project field, mark the checkboxes next to the projects for which you want to generate the report. Click outside the field to confirm your selection.
Note: If a single asset component is analyzed in more than one project, the results will be obtained based on the latest closed questionnaire related to it.
5. Select a type of filter from the list on the left and click Add to Filter to select the objects that will be used to filter the report (see figure below).
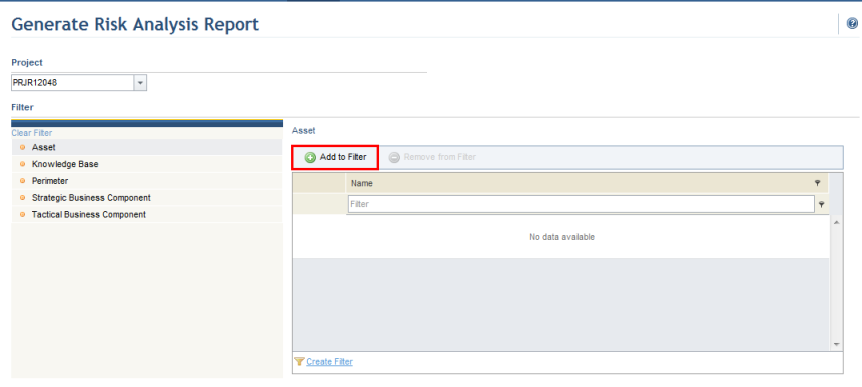
Note: These filters will only apply to default data sources. In other words, they will not work in SQL queries included as data sources in the report.
6. Select the objects to be added to the filter in the window that appears and click Add Selected (see figure below). If you want to quit the operation, click Cancel.
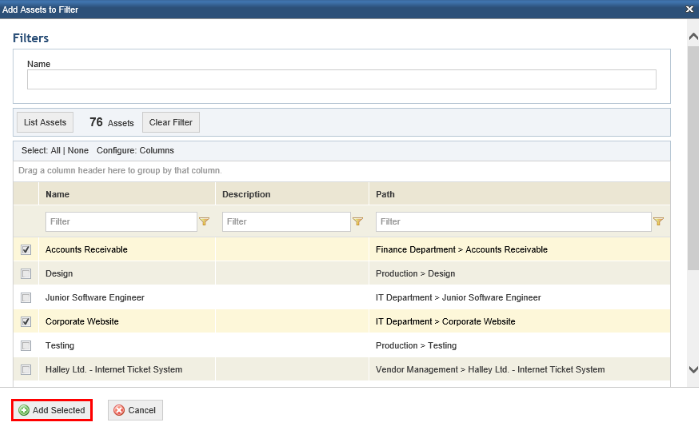
The system displays the objects
selected in the list of applied filters. The options with filters set can be
identified by the funnel icon ( ) next to them.
) next to them.
7. To remove objects from the filter, mark the checkboxes next to those you want to remove and click Remove from Filter.
8. To remove all filter criteria, click Clear Filters (see figure below).
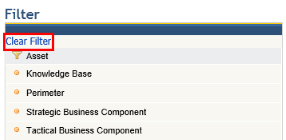
9. If there is not at least one closed questionnaire with one or more applicable controls related to the filter criteria, the system displays an alert and the report cannot be generated. To generate the report anyway, mark the checkbox Generate report even if scope is empty checkbox.
10. To continue, click Generate Report. If you want to quit the operation, clink Cancel.
The system displays the report in a new window (see figure below).
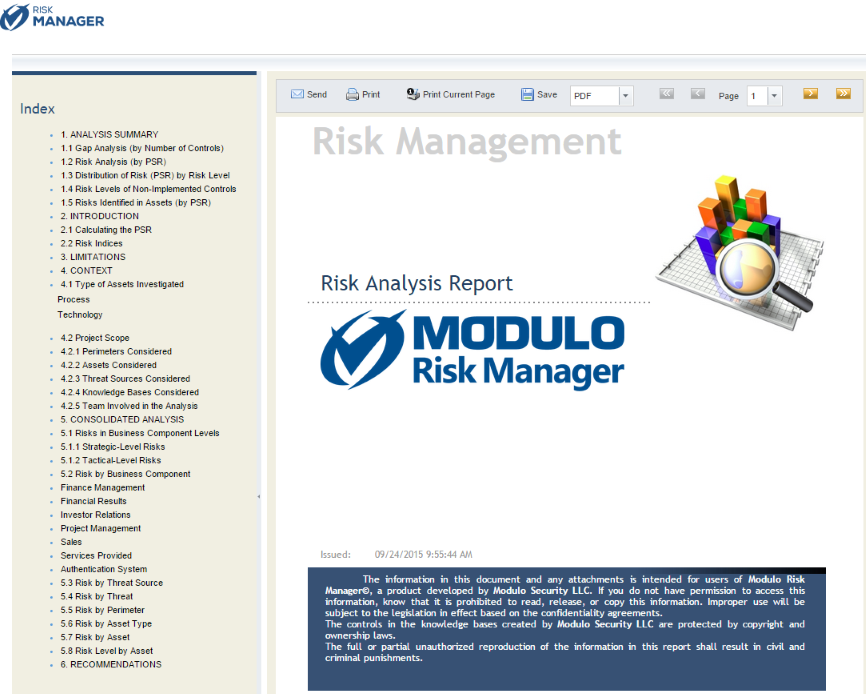
11. All reports provided by the system include a menu on top to facilitate navigation. If you want to send the report via e-mail, click Send. The message template for sending reports and the message service must have been configured correctly in the Administration module.
The system displays an area where you can specify recipients for the e-mail. You can insert e-mail addresses by clicking To (see figure below) or manually, separating each address by a semicolon. The system accepts a maximum of 30 e-mail addresses.
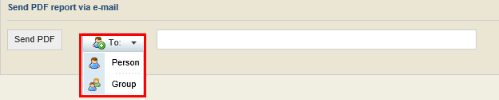
If, for example, you selected Person, the system displays a window where you can select the people to which you want to send the report (see figure below).
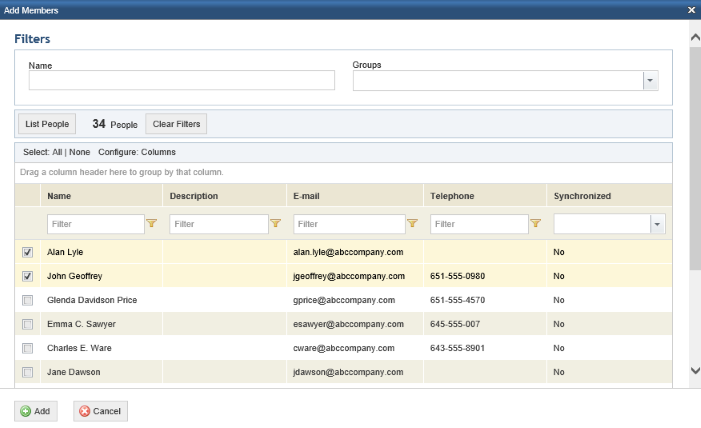
12. Once finished specifying recipients, click Send PDF (see figure below).

The system displays a success message.
13. To print a full report, click Print, or select Print Current Page to print only the page you are viewing.

14. To save a report, select either PDF or RTF as the format from the drop-down list and click Save.
15. In the dialog box that appears, click Open to open the report in the format selected on your computer, or click Save. If you want to quit the operation, click Cancel.
16. The
navigation buttons from this menu can be used to browse through the report’s
pages. Click First Page ( ) to go to the beginning of the report;
click Previous Page (
) to go to the beginning of the report;
click Previous Page ( ) to go to the previous page; click
Next Page (
) to go to the previous page; click
Next Page ( ) to go to the next page in the report;
and click Last Page (
) to go to the next page in the report;
and click Last Page ( ) to skip to the end.
) to skip to the end.
17. To navigate the report pages, you can also select the page from the drop-down list from the Page field.
18. You can also browse the report by clicking the name of a topic from the table of contents on the left (see figure below).
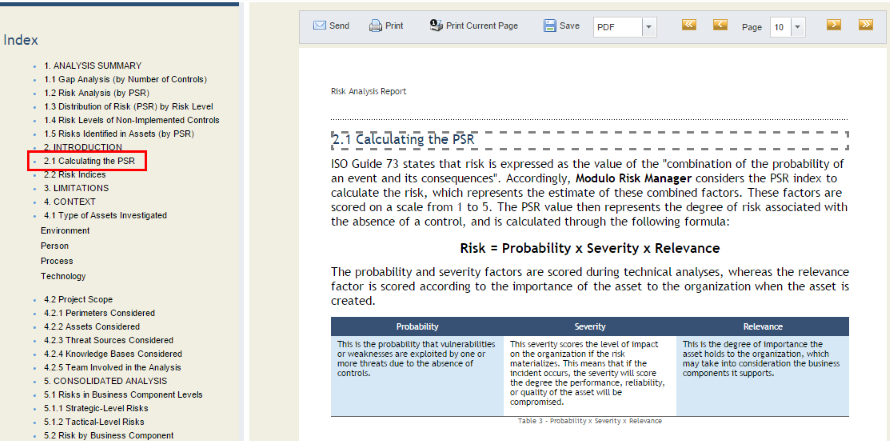
19. When finished viewing the report, click Close in the upper right corner of the screen. This report can be generated again at any time if you want to view updated results of the analysis.