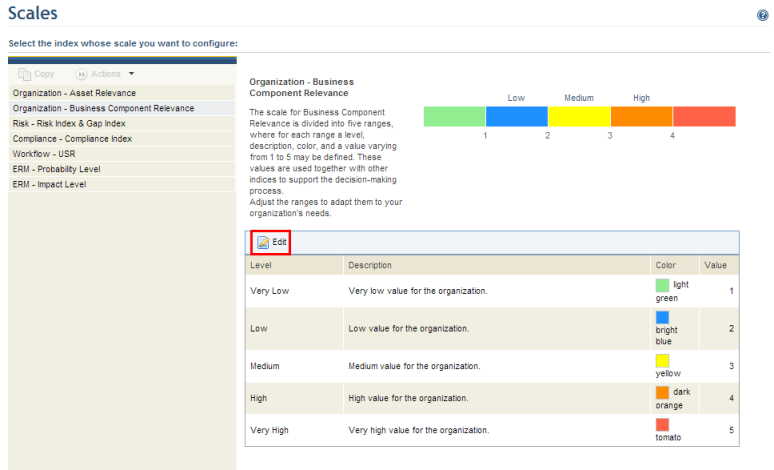
1. Access the Administration module.
2. Select Scales from the Customizations option on the menu.
3. In the Scales section, select the indicator whose scale you want to edit from the drop-down list on the left.
4. Click Edit to edit the properties of the scale (see figure below).
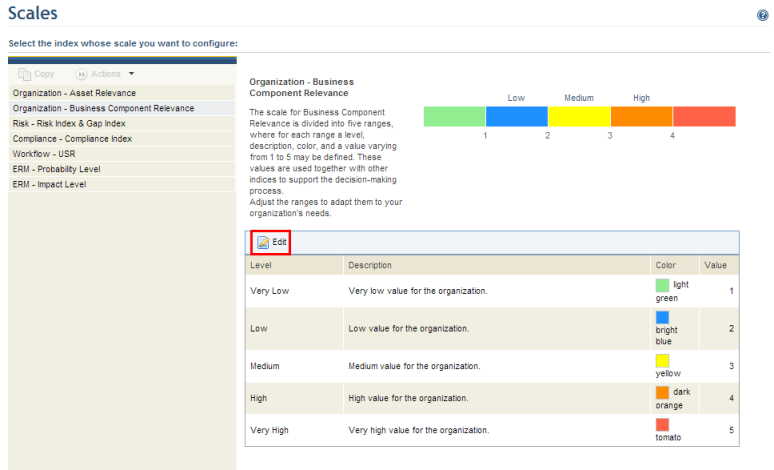
The system displays an area where you can edit the properties of each level for the indicator (see figure below).

5. In the Name field, enter a name for each level of the scale. Keep in mind that the names entered here for each level may appear in charts, reports, and tables that may or may not adjust to the size of the name entered. A maximum of nine characters is recommended.
6. In the Description field, you can customize the default description for each level.
7. In the Color field, select the color of your choice for the level in question. By default, the system uses lawn grass, bright blue, yellow, dark orange, and red for the values from Very Low to Very High, respectively.
8. When finished, click Save. The changes will be saved and the default values can only be restored manually. If you want to quit the operation, click Cancel.
The system displays a success message.