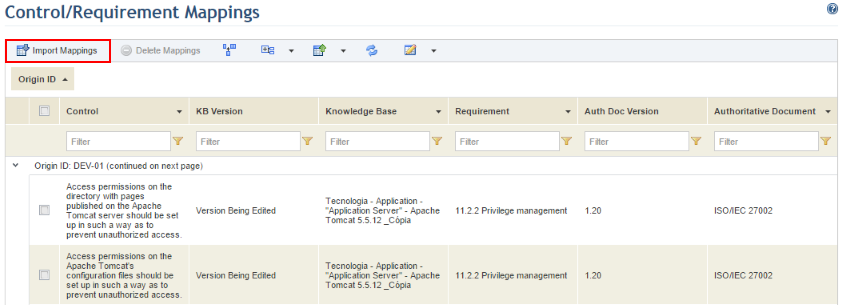
1. Access the Knowledge module.
2. In the Knowledge section, select the Manage Controls and Requirement Mappings option.
3. In the Control/Requirement Mappings section, click Import Mappings (see figure below).
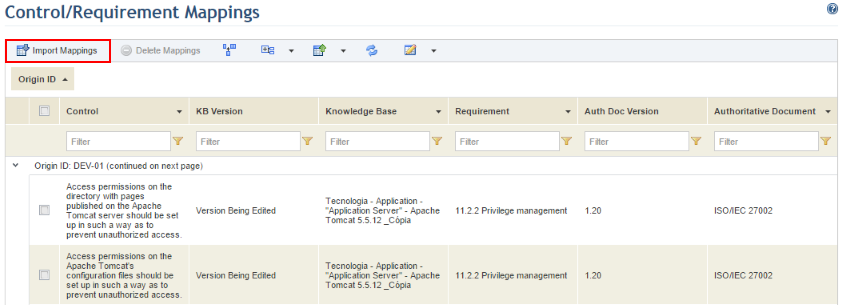
4. In the Import Mappings section, click Export Template (see figure below).
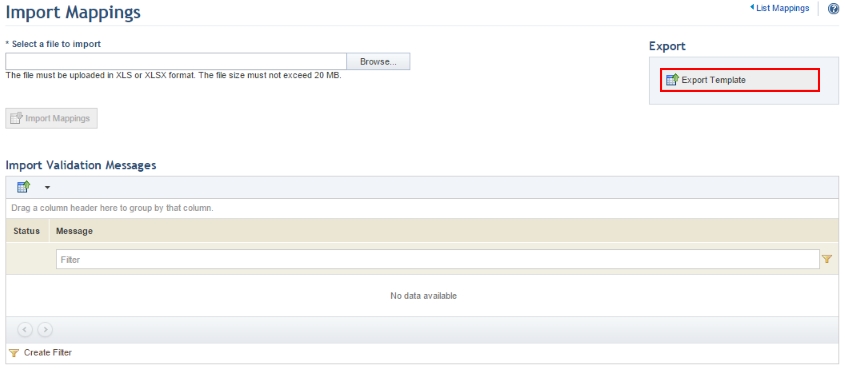
5. In the dialog box that appears, save the file to your computer and open it.
The import template is displayed in Microsoft Excel (see figure below).
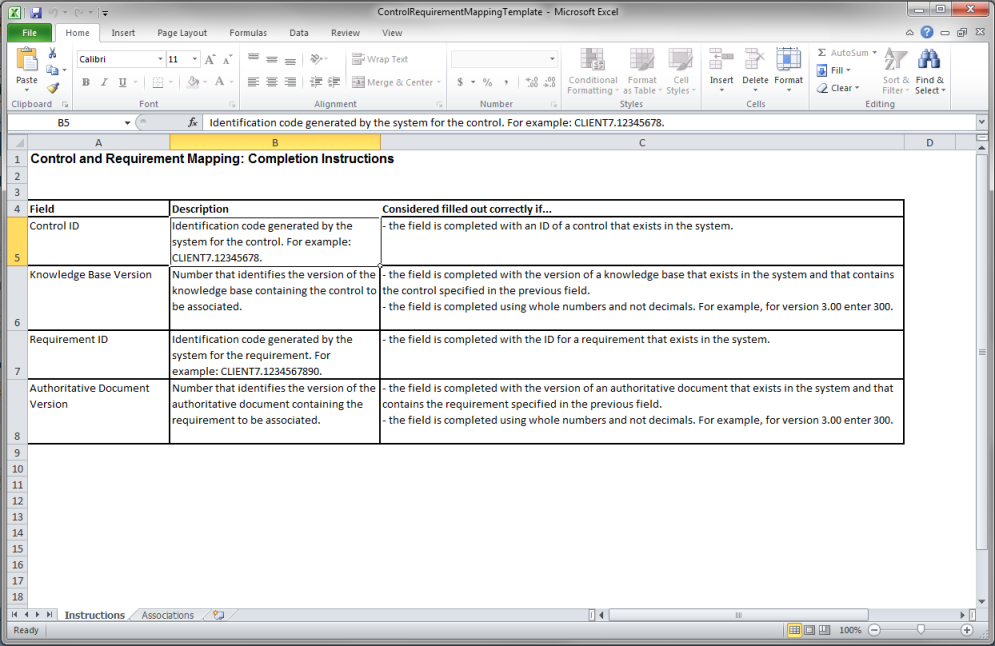
6. On the Instructions worksheet you can view information on how to complete each of the fields.
7. Click the Associations worksheet to begin creating mappings between controls and requirements (see figure below).
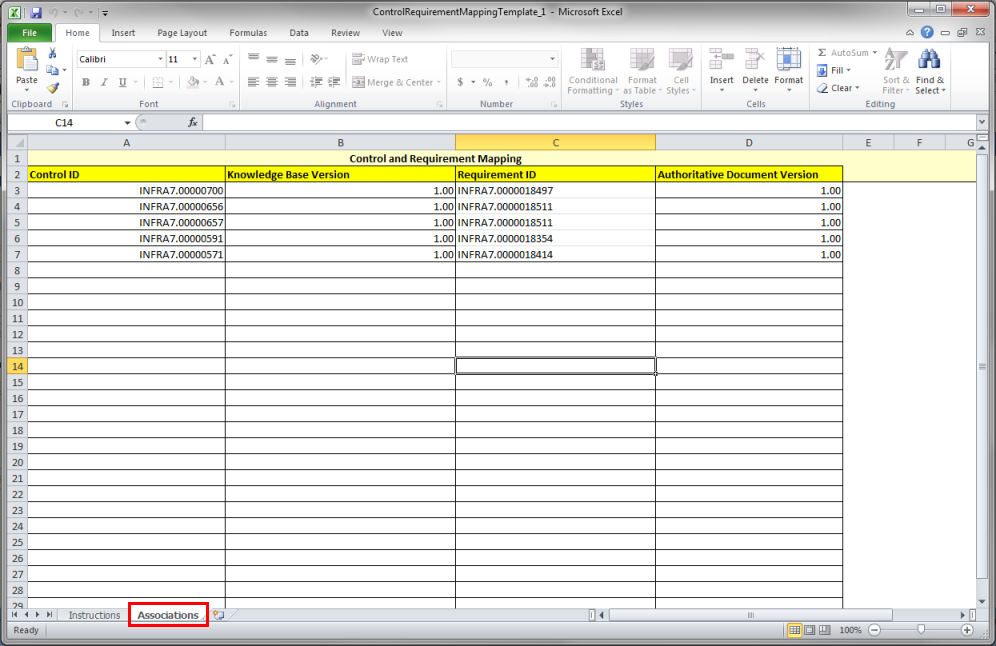
The fields included on this worksheet and information on how to fill them out are described in the table below:
|
Field |
Instructions |
|
*Control ID |
Enter the ID generated automatically by the system for the control you want to associate with the requirement. For example, CLIENT7.25090700. |
|
*Knowledge Base Version |
Enter the version of the knowledge base containing the control entered in the previous field. For example, 3.50. |
|
*Requirement ID |
Enter the ID generated automatically by the system for the requirement you want to associate with the control. For example, CLIENT7.0104018521. |
|
*Authoritative Document Version |
Enter the version of the authoritative document containing the requirement entered in the previous field. For example, 5.01. |
8. When finished creating the mappings, save the file to your computer.
9. In the Import Mappings section, click Browse… and select the spreadsheet containing the mappings you want to import (see figure below).
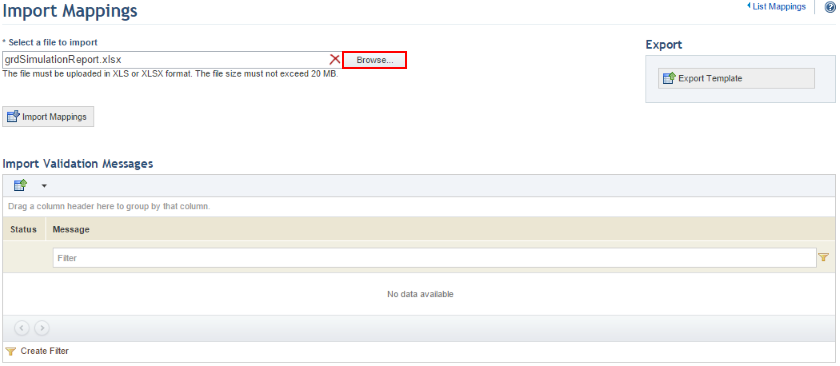
10. Once the file is selected, click Import Mappings.
If no errors are encountered, the system displays a success message confirming that the mappings were imported. Otherwise, any errors and alerts are displayed in the Import Validation Messages section, in which case the file should be reopened and any necessary corrections should be made.
11. Click the List Mappings link in the upper right corner to return to the main list of mappings and view those that were imported.