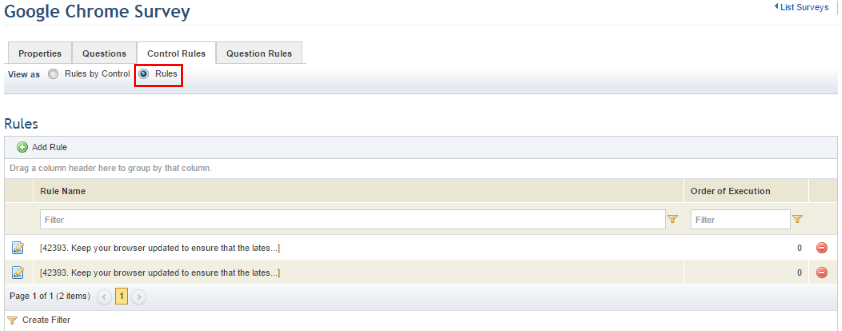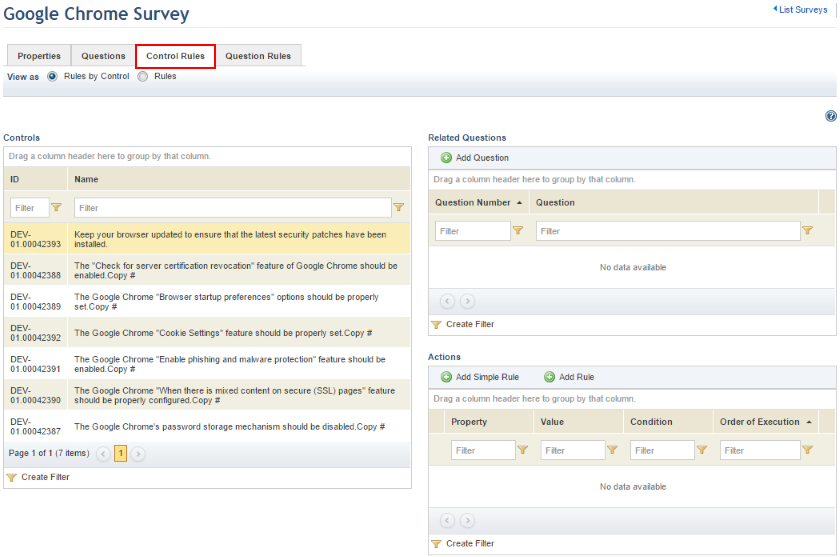
1. Access the Knowledge module.
2. In the Knowledge menu, click the Surveys option.
3. Click Edit next to the risk survey for which you want to create control rules.
4. Click the Control Rules tab to create rules that will act on the controls from the questionnaire (see figure below).
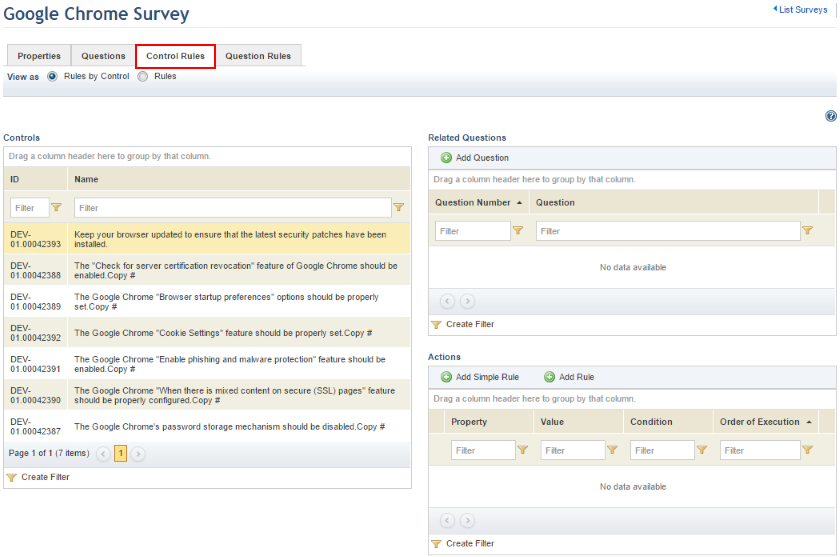
5. Select the control with which you want to associate a rule and click Add Question (see figure below).
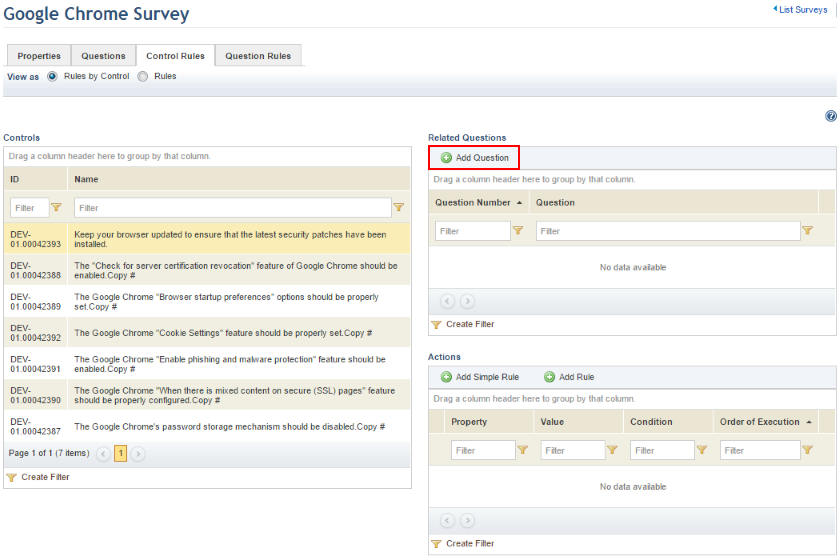
The system displays a screen where you can select the questions to be associated with the control selected (see figure below).
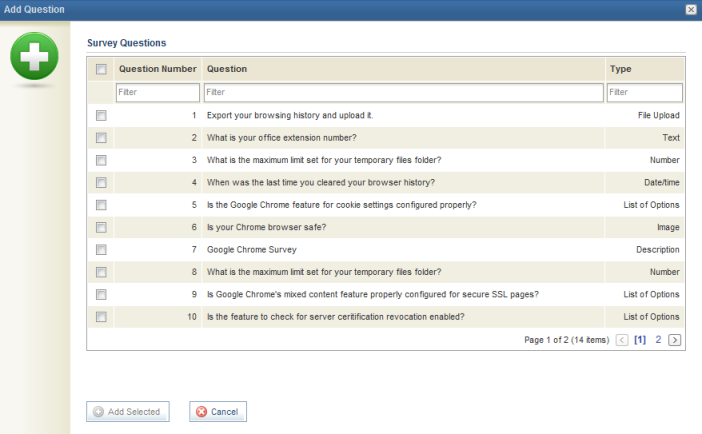
6. Select the questions you want to associate with the control and click Add Selected to confirm.
Note: You can associate questions with controls without creating rules for them. In this case, the answers provided to these associated questions will be displayed in the Evidence tab of the associated control, regardless of the answer selected.
7. Click Add Simple Rule to add a condition that generates a single action for a specific question.
The system displays a pop-up window where the conditions and actions for the rule can be specified (see figure below).
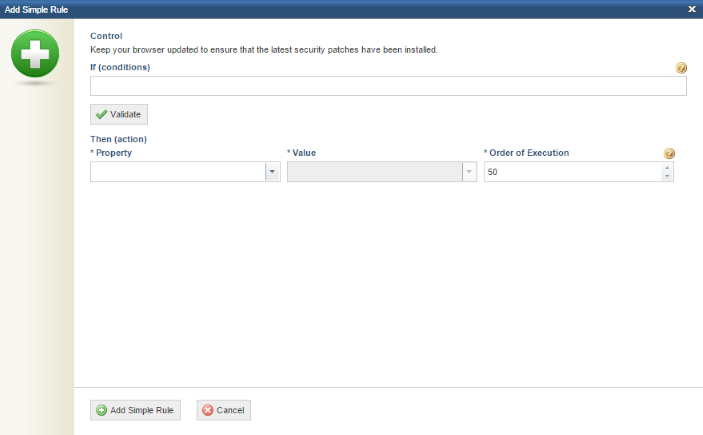
8. In the If (conditions) field, enter the conditions that should be evaluated as true or false.
9. Click Validate to validate the condition before proceeding.
Note 1: The OR, AND, and NOT operators as well as the EqualsTo, Contains, and ALWAYS methods are case-sensitive.
Note 2: The system will only validate the syntax of the rule, not the logic. It’s important to check that the rules are consistent with the questions, and that if any changes are made to the questions the rules are also updated. Also keep in mind that only List of Options questions have values associated with the response options that can be used with the EqualsTo and Contains methods.
The system displays a success message if the conditions are valid.
10. In the Then (action) section, select the property that will be modified if the condition is evaluated to be true from the Property field. The properties that can be modified using control rules are the status, probability, severity, or the comments and attachments included by the interviewee for the question can be attached to the control.
11. Select the modification to be made to the property selected if the condition is evaluated to be true by clicking the Value field. Note that the options available here will change depending on the property selected.
12. In the Order of Execution field, set the order in which the rule will be executed if the condition is evaluated to be true. Specifying an order in which the system will apply the rules prevents them from conflicting with each other.
13. When finished, click Save. If you want to quit the operation, click Cancel.
The system displays a success message confirming that the rule was saved. The rule that was created is listed in the Actions section (see figure below).
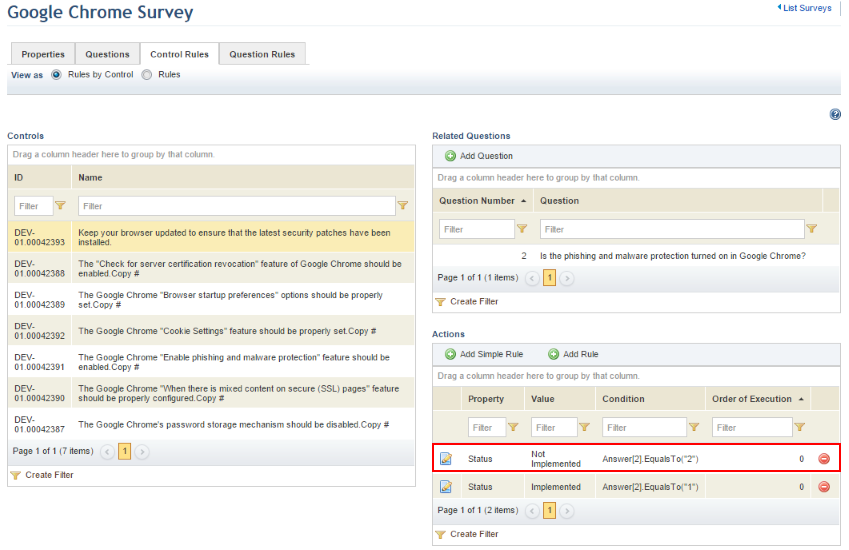
Note: The system supports up to 300 rules per survey without suffering any performance loss. This number includes all rules – control, object, or question, depending on the survey – created for a single survey. If the limit is not respected, the system performance will be compromised when managing surveys in the Knowledge module, but will not be affected when answering the interviews generated from these surveys.
14. To delete a rule, click Delete next to it (see figure below).
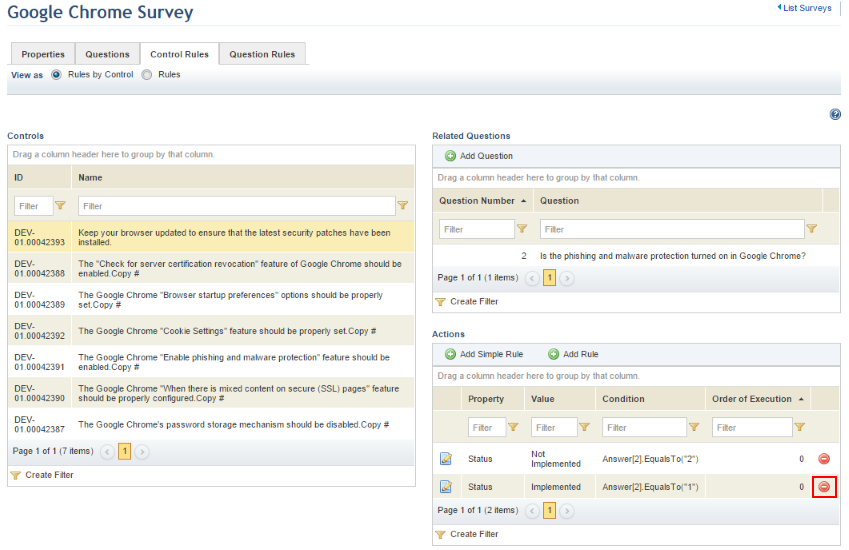
The system requests confirmation of the deletion (see figure below).
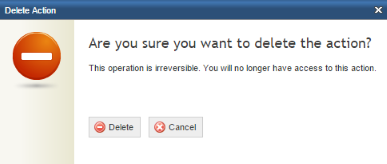
15. Click Delete to confirm. If you want to quit the operation, click Cancel.
The system displays a success message.
16. To create a rule that generates actions for more than one question, click Add Rule (see figure below).
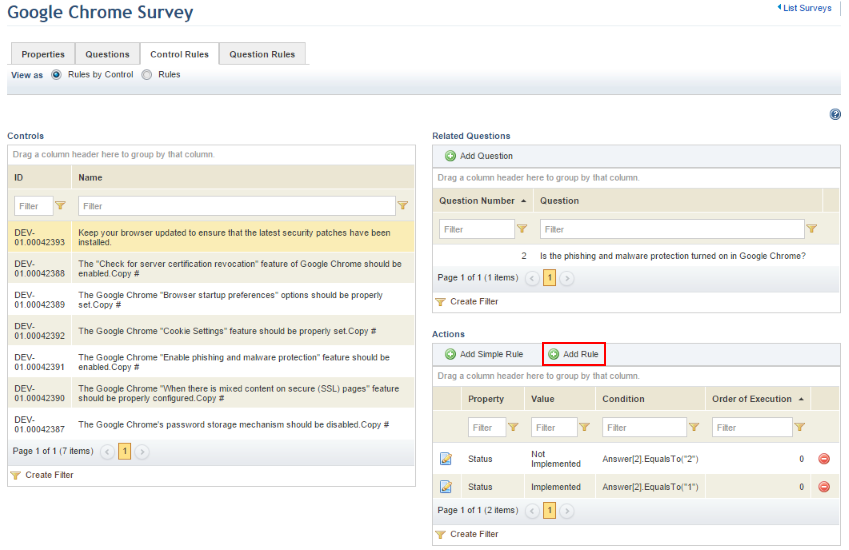
The system displays a pop-up window where you can create the conditions and determine which actions will take place if the conditions are evaluated to be true (see figure below).
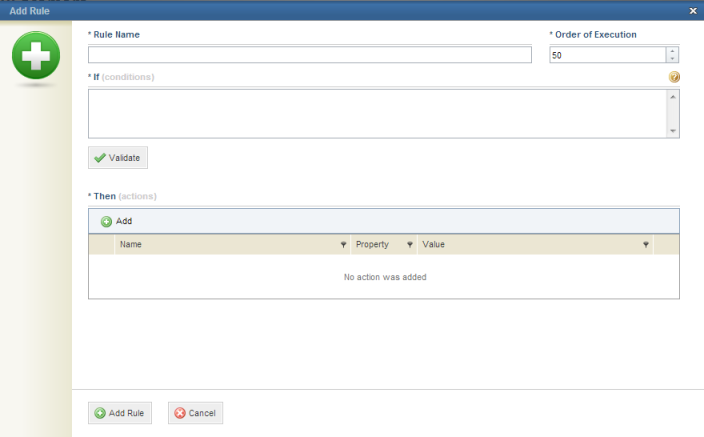
17. In the Rule Name field, enter a name for the rule that will help you identify it.
18. In the Order of Execution field, set the order in which the rule will be executed if the condition is evaluated to be true. Specifying an order in which the system will apply the rules prevents them from conflicting with each other. Note that the actions specified for this rule will be executed in the order in which they were created to prevent the actions from conflicting with each other.
19. In the If (conditions) field, enter the conditions that should be evaluated as true or false.
20. Click Validate to check the condition before proceeding.
The system displays a success message if the conditions are valid.
21. In the Then (actions) section, click Add to add an action that will be executed in the control if the conditions are evaluated to be true (see figure below).
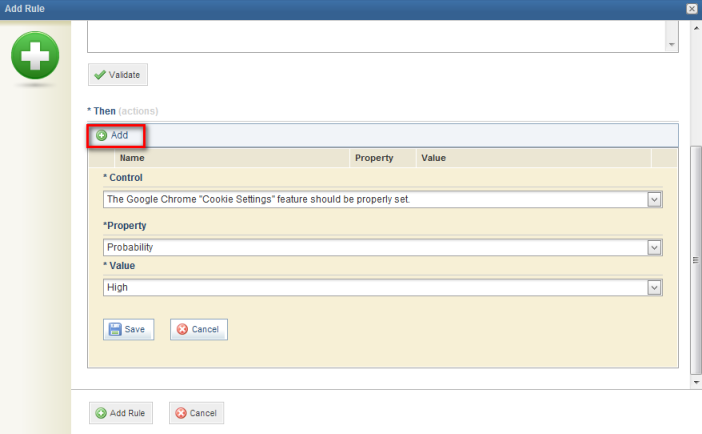
22. In the Control field, select the control on which the action will be executed if the conditions are true.
23. Select the property that will be modified if the conditions are evaluated to be true from the Property field. The properties that can be modified using control rules are the status, probability, severity, or the comments and attachments included by the interviewee for the question can be attached to the control.
24. Select the modification to be made to the property selected if the conditions are evaluated to be true by clicking the Value field. Note that the options available here will change depending on the property selected.
Note 1: When the Attachments property is selected, a question for which the Field for attachments checkbox was marked must be selected in the Value field so that the files attached can be included in the Attachments section of the control. For this type of rule, the ALWAYS method can be used so that the condition will return true regardless of the answer provided.
Note 2: When the Evidence property is selected, a question for which the Field for comments checkbox was marked must be selected in the Value field so that the files attached can be included in the Evidence section of the control. For this type of rule, the ALWAYS method can be used so that the condition will return true regardless of the answer provided.
25. When finished creating the action, click Save. If you want to quit the operation, click Cancel (see figure below).
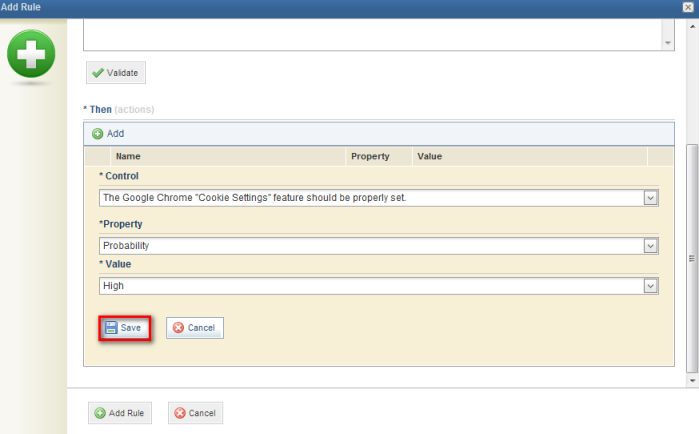
26. When finished creating the rule, click Add Rule. If you want to quit the operation, click Cancel.
Note: Any number of actions can be created for a single rule, but each action will only act on a single control.
The system displays a success message. The new rule is listed in the Actions section.
Note: You can also manage rules by clicking the Rules option (see figure below). All rules will be listed here, where you can edit or delete them. New rules can be created, but you will have to return to the Rules by Control section if you want to see which rules were created for which controls and their related questions.