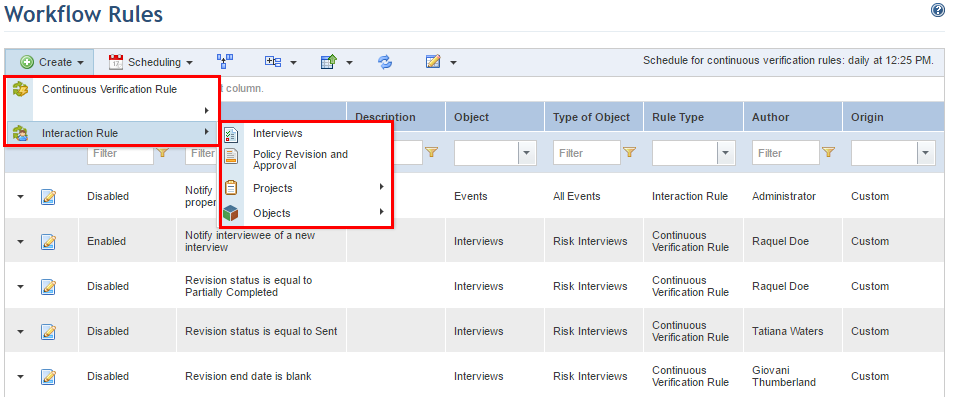
This topic explains how to create conditions for a workflow rule of any type. For more information on creating workflow rules, see Chapter 17: Administration -> Customizations -> Workflow Rules.
1. Access the Administration module.
2. Select Workflow Rules from the Customizations option on the menu.
The system displays the list of workflow rules.
3. Click Create on the main list. Click Continuous Verification Rule and select an object create a rule that is executed daily or once its conditions are met, or click Interaction Rule and select Interviews, Policy Revision and Approval, Projects, or Objects to create a rule that is executed whenever there is some intervention by users (see figure below).
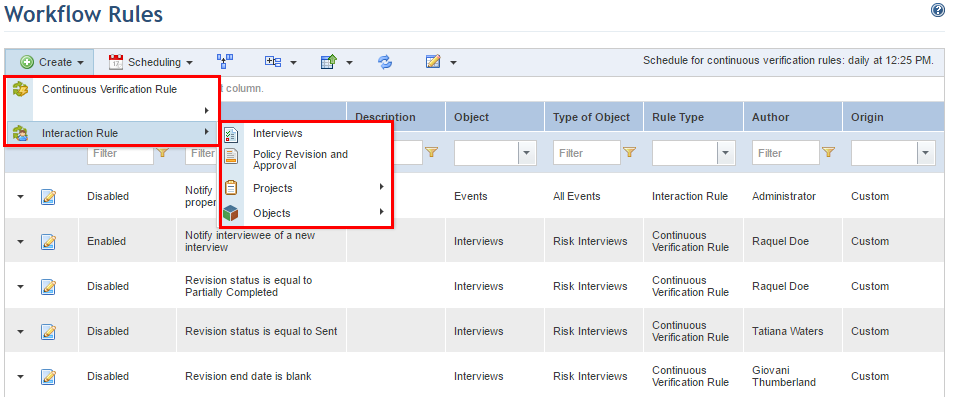
4.
If the rule has already been created, its conditions can be edited by clicking
Edit ( ) next to it and selecting Edit
Conditions (see figure below).
) next to it and selecting Edit
Conditions (see figure below).
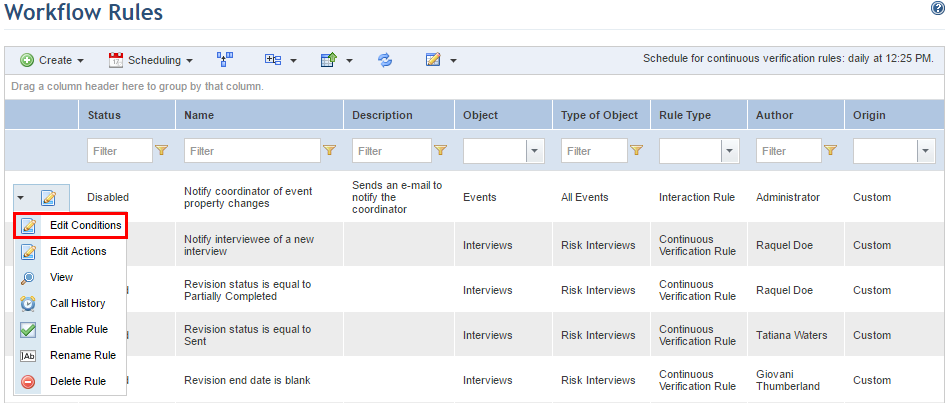
The system displays the Conditions step in the wizard for creating workflow rules (see figure below).
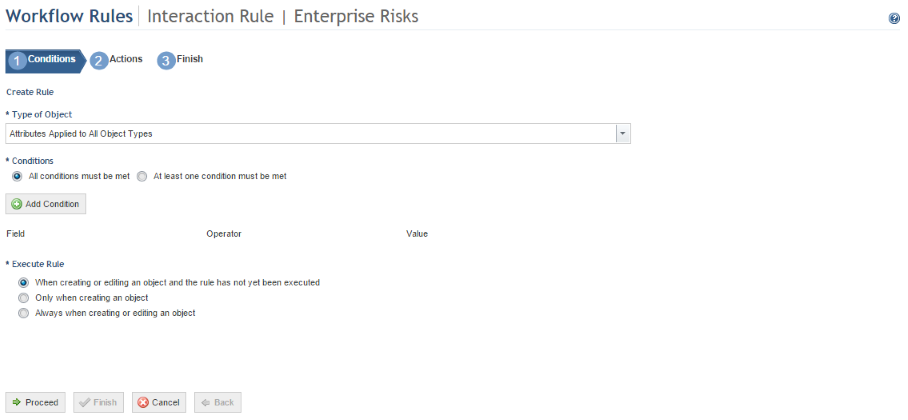
5. In the Type of Object field, select the type of the selected object to which the workflow rule will apply. This field will only be available for objects that have at least one type registered.
6. In the Conditions section, select All conditions must be met if you want the rule's actions to be executed only when all its conditions are met, or choose At least one condition must be met to execute the actions when any of its conditions are true.
7. Click Add Condition to specify one or more conditions for the rule.
8. Under Field, select the property of the object to be used in the condition. Any attributes created and published (when applicable) for the object in the Administration module will also be available here, except for Attachment, Georeference, Image, and Outline attributes.
9. In the Operator field, select the relational operator to be used in the condition. Operators will vary depending on the property selected under Field.
10. In the Value field, enter a value of the property selected. This field may not be available depending on the operator selected (for example, if the property is "Date Updated" and the operator is "is blank").
Note 1: When the "does not contain" operator is used, the condition will be considered true if the value of the field selected is blank.
Note 2: Pay close attention when creating workflow rules for events that use the Deadline field in the condition. When a rule is configured to send an e-mail notification using the Deadline field in the condition, if the operator "is earlier than", the value "2" and the "days ahead" option are selected, the notification will be sent when the deadline is earlier than today + 2 days. That is, if the rule is executed with this condition on 07/13 and the deadline for four events is on 07/10, 07/14, 07/15, and 07/30, you will be notified twice, since the events on the 10th and the 14th occur before ("is earlier than") 07/15 ("2 days ahead" of July 13th). Note that if the rule is executed on the 13th, you will not be notified about the event with a deadline for the 15th, because the operator "is earlier than" does not include the day chosen in the value. Instead, the "is earlier than or equal to" operator should be selected to include this result. Over time, rules with the Deadline field tend to encompass more cases due to the course of the days.
11. To create
more conditions, click Add Condition again and repeat the steps above. If
you want to delete a condition, click Delete ( )
next to it.
)
next to it.
12. In the Execute Rule section, decide when you want the system to execute the rule. These options vary from rule to rule, as shown in the following table.
The table below indicates the options available for executing the rule, according to the type of rule and the object for which it is being created.
|
Rule |
Execution Options |
Definition |
|
Continuous Verification |
Only the first time the conditions in the rule are met |
The rule will be executed only the first time its conditions are met, according to the time scheduled for executing continuous verification rules. |
|
|
Every day |
The rule will be executed every day, as long as its conditions are met, according to the time scheduled for executing continuous verification rules. |
|
Interaction: Interviews |
When sending the interview |
The rule will be executed when sending an interview to an interviewee, as long as its conditions are met. It will also be executed when the interview is resent to the interviewee. |
|
|
When sending the interview for review |
The rule will be executed when sending an interview for revision, as long as its conditions are met. |
|
Interaction: Policy Revision and Approval |
When starting the revision |
The rule will be executed when the Start Revision option is selected for a policy in the Manage Policies section of the Policy module, as long as the rule conditions are met. Note that this option also executes the rule when only approvers are assigned. |
|
|
When requesting the revision |
The rule will be executed whenever the policy is sent to a reviewer, as long as its conditions are met. For example, if three reviewers are assigned, the rule will be executed when each reviewer receives the policy for revision, with a total of three executions. |
|
|
When confirming the revision |
The rule will be executed when a reviewer selects Confirm Revision during the revision workflow of a policy, as long as the conditions for the rule are met. For example, if three reviewers are assigned, the rule will be executed as soon as each reviewer confirms the policy revision, with a total of three executions. |
|
|
When requesting approval |
The rule will be executed whenever a policy is sent to an approver, as long as the conditions for the rule are met. For example, if three approvers are assigned, the rule will be executed when each approver receives the policy for approval, with a total of three executions. |
|
|
When confirming the approval |
The rule will be executed when the approver selects Approve Policy during the approval workflow of a policy, as long as the conditions for the rule are met. For example, if three approvers are assigned, the rule will be executed when each approver approves the policy, with a total of three executions. |
|
|
When finalizing the revision |
The rule will be executed when the revision workflow of a policy is finalized, as long as the conditions for the rule are met. Note that a revision workflow is only finalized when the policy revision is confirmed and there are no more reviewers or approvers assigned; when a policy is approved and there are no more approvers assigned; or when a policy is rejected. |
|
Interaction: Projects – Properties (only risk projects) |
When creating a project |
The rule will be executed when a project is created, as long as the conditions for the rule are met. |
|
|
When editing a project |
The rule will be executed when a project is edited, as long as the conditions for the rule are met. |
|
|
When deleting a project |
The rule will be executed when a project is deleted, as long as the conditions for the rule are met. |
|
Interaction: Projects – Scope (only risk projects) |
When adding an item to the scope |
The rule will be executed when an item is added to the scope of a project, as long as the conditions for the rule are met. |
|
|
When removing an item from the scope |
The rule will be executed when an item is removed from the scope of a project, as long as the conditions for the rule are met. |
|
|
When editing selected of an item in the scope |
The rule will be executed when the selected analyst, interviewee, or reviewer are edited, as long as the conditions for the rule are met. |
|
Interaction: Projects - Evaluation |
When the interview is finalized |
The rule will be executed when an interviewee submits an interview, as long as the conditions for the rule are met. |
|
|
When closing the analysis phase |
The rule will be executed when the analysis phase of a risk project is closed, as long as the conditions for the rule are met. |
|
|
When closing a questionnaire
|
The rule will be executed when a questionnaire is closed in a risk project, as long as the conditions for the rule are met. |
|
|
When closing the vulnerability analysis for the asset |
The rule will be executed when the analysis of vulnerabilities for an asset is closed in a risk project, as long as the conditions for the rule are met. |
|
Interaction: Objects (except events) |
When creating or editing an object and the rule has not yet been executed |
The rule will be executed when creating or editing an object, as long as no rules have been executed for it and the conditions for the rule are met. |
|
|
When creating an object |
The rule will be executed when creating an object, as long as its conditions are met. |
|
|
Always when creating or editing an object |
The rule will be executed when creating or editing an object, as long as its conditions are met. |
|
Interaction: Events |
When creating or editing an event and the rule has not yet been executed |
The rule will be executed when creating or editing an event, as long as no rules have been executed for it and the conditions for the rule are met. |
|
|
When creating an event |
The rule will be executed when creating an event, as long as its conditions are met. |
|
|
When creating or editing an event |
The rule will be executed when creating or editing an event, as long as its conditions are met. |
13. When finished setting conditions for the rule, click Proceed to specify actions for the rule. If you want to quit the operation, click Cancel.
The system displays the Actions step in the wizard for creating workflow rules.