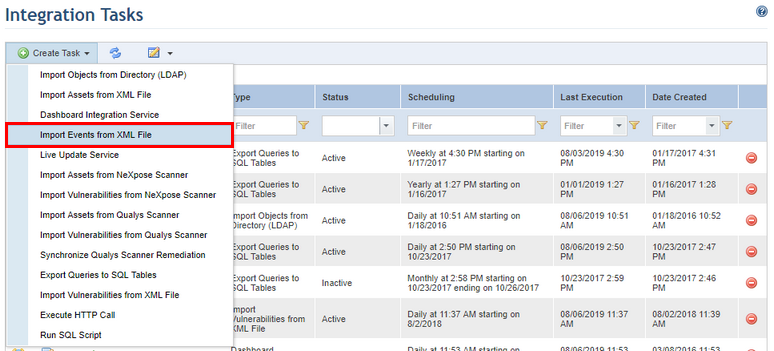
1. Access the Administration module.
2. Select Integration Tasks from the Integrations option on the menu.
3. In the Integration Tasks section, click Create Task.
4. Select the Import Events from XML File option from the list that appears (see figure below).
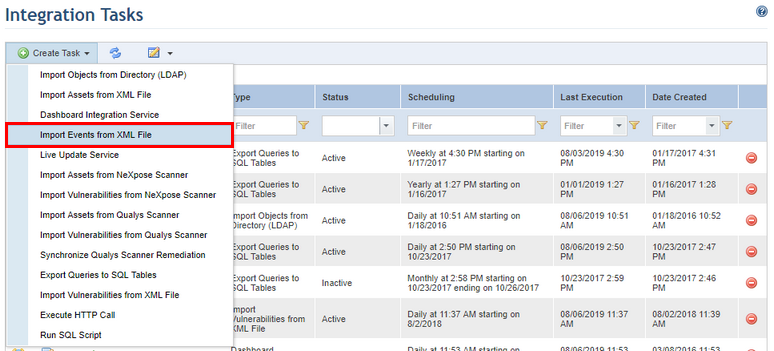
The system displays a screen where the data on the new task can be entered (figure below).
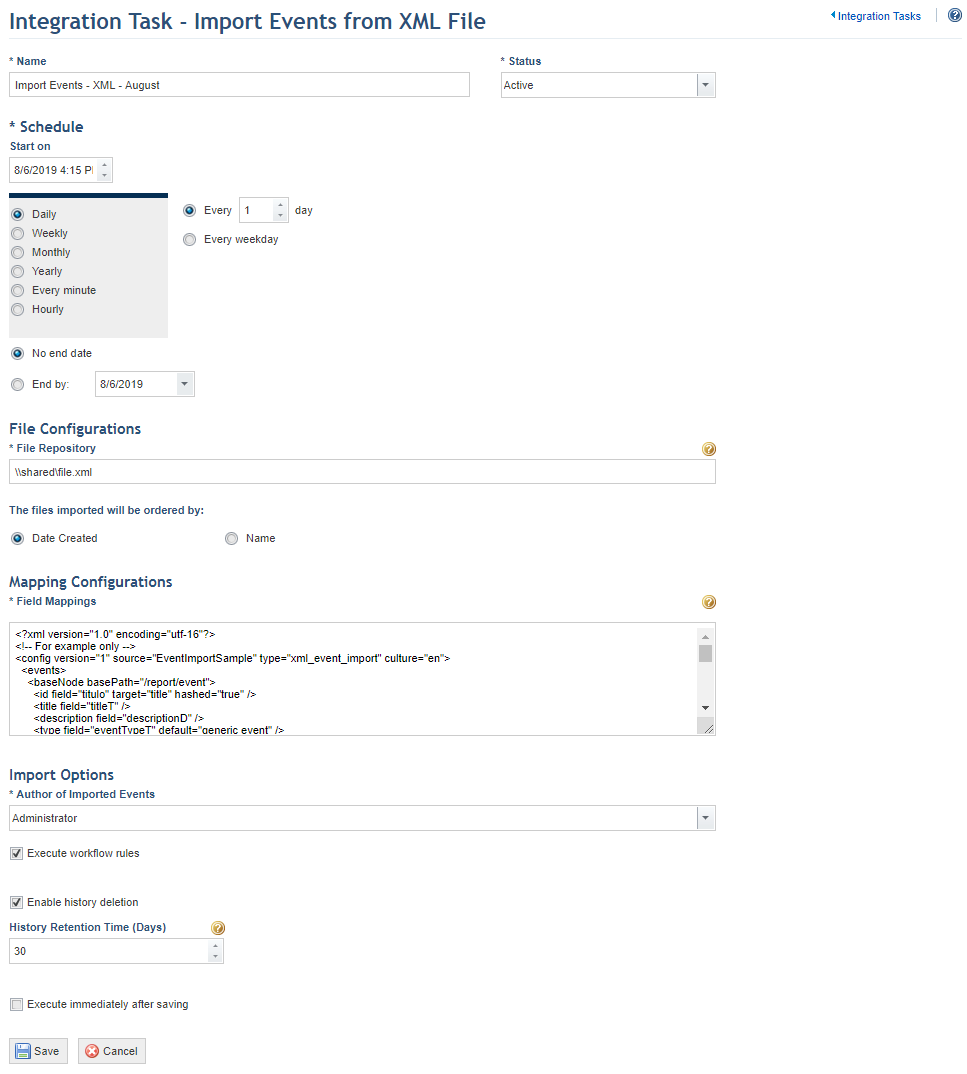
5. In the Name field, enter a name to identify the new integration routine.
6. In the Status field, define the status of the new task. If you select Active, the routine will be activated immediately after it is created. If you select Inactive, the routine will be created but will not function until it is enabled.
7. You can create a schedule for the integration routine in the Schedule section. In the Start on field, enter a start date for the integration routine. Next, select one of the options (Daily, Weekly, Monthly, Yearly, Every minute, Hourly), to determine the frequency with which the task will be executed. The task can also be set to run only on week days or on weekends as well. In addition, it can be configured to have no end date by clicking the No end date option or configured to end by a certain date by completing the End by field. Note that some integration tasks may take more time to be executed than the option selected, which may result in performance problems.
8. In the File Repository field of the File Configurations section, enter the complete path of the repository in which the XML files to be imported are located. This field can be completed with a directory on the server where Modulo Risk Manager is hosted or a remote directory. It is important to ensure that this path is accessible by the service responsible for the integration. In other words, make sure that it is not blocked by firewalls or other devices.
9. Again in the File Configurations section, mark the Date Created option if you want the files to be imported in order from earliest to most recent. To order the files according to their names when they are imported, mark the Name option. In this case, you can change the names of the files to create a sequence, for example: 001_name.xml, 002_name.xml, and so on.
10. In the Mapping Configurations section, provide the XML code that will allow the integration service to understand the structure of the XML files and establish a correspondence between the properties of the events in the file and the properties and attributes of the events in the system.
11. In the Import Options section, select a system user to be assigned as the author of the events imported to the system through this integration task in the Author of Imported Events field.
12. Mark the Execute workflow rules for the workflow rules to also apply to the imported events.
13. Mark the Enable history deletion checkbox if you want the system to automatically delete the execution history of the integration task after a certain number of days.
14. In the History Retention Time (Days) field, enter the number of days after which the history will be deleted. Note that the automatic deletion of the history deletes all of the task execution entries except for the most recent one.
15. Mark the Execute immediately after saving checkbox if you want the system to execute the task once it is saved. For subsequent executions, the system follows the schedule set for the task.
16. When finished, click Save. If you want to quit the operation, click Cancel.
The system displays a success message.