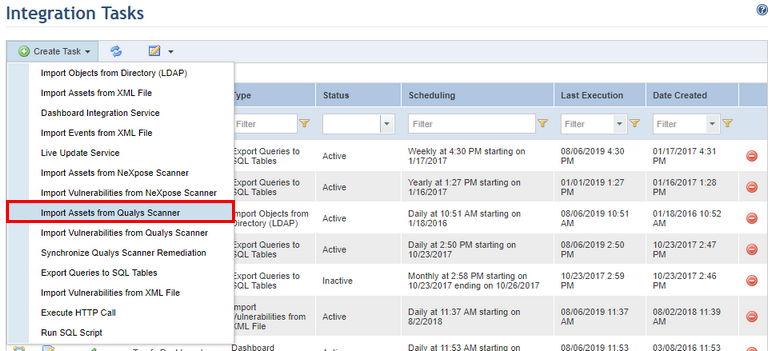
1. Access the Administration module.
2. Select Integration Tasks from the Integrations option on the menu.
3. In the Integration Tasks section, click Create Task.
4. Select the Import Assets from Qualys Scanner option from the list that appears (see figure below).
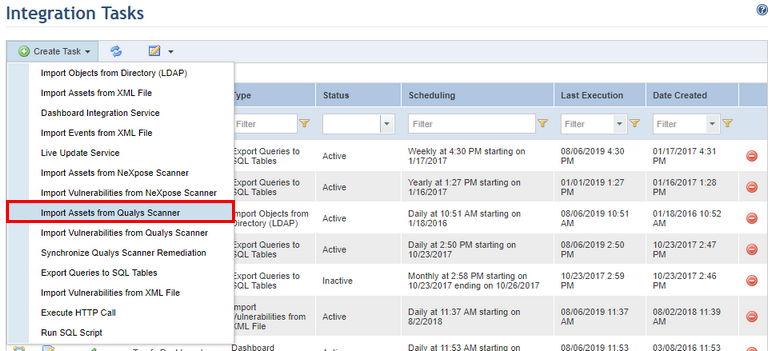
The system displays the form that must be completed to create the new task (see figure below).
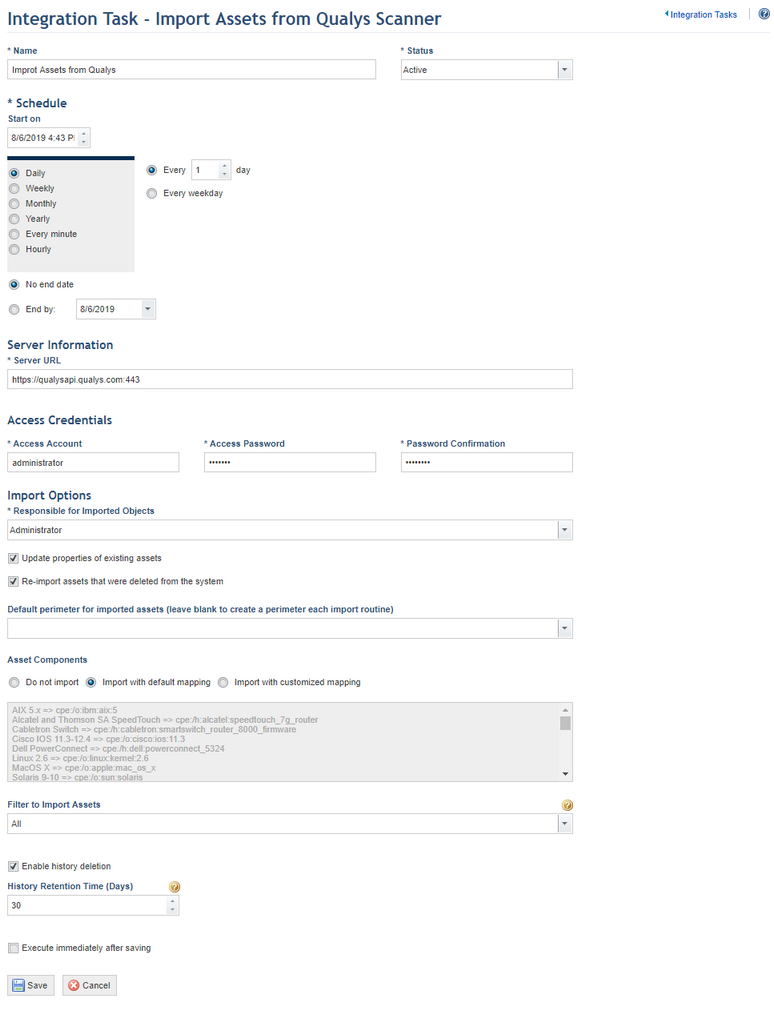
5. In the Name field, enter a name to identify the new integration routine.
6. In the Status field, determine the status of the new task. If you select Active, the routine will be activated immediately after it is created. If you select Inactive, the routine will be created but will not function until it is enabled.
7. You can create a schedule for the integration routine in the Schedule section. In the Start on field, enter a start date for the integration routine. Next, select one of the options (Daily, Weekly, Monthly, Yearly, Every minute, Hourly), to determine the frequency with which the task will be executed. The task can also be set to run only on week days or on weekends as well. In addition, it can be configured to have no end date by clicking the No end date option or configured to end by a certain date by completing the End by field. Note that some integration tasks may take more time to be executed than the option selected, which may result in performance problems.
8. In the Server Information section, enter the URL where the Qualys API is located under the Server URL field. This field is automatically completed but may vary depending on where your organization is located. Organizations located in Europe, for example, will need to provide the URL for the Qualys server in Europe.
9. In the Access Credentials section, valid account information must be provided to access the database in one of the QualysGuard servers. These credentials will be encrypted in the database. In the Access Account field, enter the username for the account to access the Qualys interface. Note that only the assets to which this user has access will be imported.
10. In the Access Password field, enter the password for the Qualys user account provided in the previous field.
11. In the Password Confirmation field, reenter the password provided in the previous field to confirm it.
12. In the Import Options section, select a system user to be responsible for all assets and perimeters imported to the system through this integration task in the Responsible for Imported Objects field. When assets are imported, this user will automatically be assigned as responsible for the newly created assets and perimeters.
13. Mark the Update properties of existing assets checkbox if you want the assets imported through this integration task to be updated with the latest information from Qualys. This will overwrite any changes you make to all properties of imported assets each time the integration task is executed.
14. Mark the Import previously deleted assets checkbox if you want the imported assets that had been deleted from the system to be recreated in the system the next time the task is executed if these assets still exist in Qualys.
15. In the Default perimeter for imported assets field, you can select a parent or child perimeter to be the default location for all imported assets. If left blank, a new perimeter will be created each time the integration task is executed named "Imported from Qualys [date + time imported]".
16. In the Asset Components section, mark the Import asset components option if you want the task to create asset components for the assets being imported. To create asset components automatically based on the operating systems identified for the assets scanned by Qualys, you can select the Import with default mapping or the Import with customized mapping option. The system creates these asset components automatically, based on the relationship between the CPE name selected for the associated knowledge base and the name of the operating system identified in the asset by Qualys. For further details on CPE names, see http://cpe.mitre.org/specification/index.html.
17. In the Filter to Import Assets section, you can filter the assets to be imported by IP ranges or by groups of assets registered in the Qualys database. When selecting the IP Ranges or Host Address option, a field will be displayed where you can enter the IP address ranges that will be used to filter the assets to be imported, a single IP address, or a host address to import all the assets from a server. In the case of an IP range or host address, insert one IP address, one host address or one IP address range per line. Ranges must be separated by a hyphen. Should you select the Groups of Assets option, one or more groups of assets must be selected to be imported by clicking Select Asset Groups. Note that valid credentials must be provided to access the Qualys server and the user must have the necessary permissions. If the All option is selected, all assets found in Qualys will be imported.
18. Mark the Enable history deletion checkbox if you want the system to automatically delete the execution history of the integration task after a certain number of days.
19. In the History Retention Time (Days) field, enter the number of days after which the history will be deleted. Note that the automatic deletion of the history deletes all of the task execution entries except for the most recent one.
20. Mark the Execute immediately after saving checkbox if you want the system to execute the task once it is saved. For subsequent executions the system follows the schedule set for the task.
21. When finished, click Save. If you want to quit the operation, click Cancel.
The system displays a success message.