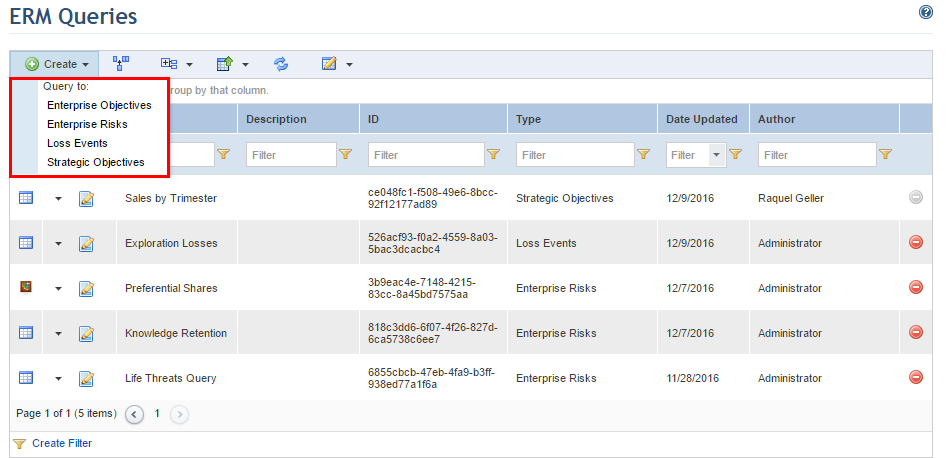
1. Access the ERM solution.
2. Select the Queries option from the menu.
3. In the ERM Queries section, click Create and select the query type you want from the drop-down list that appears (see figure below).
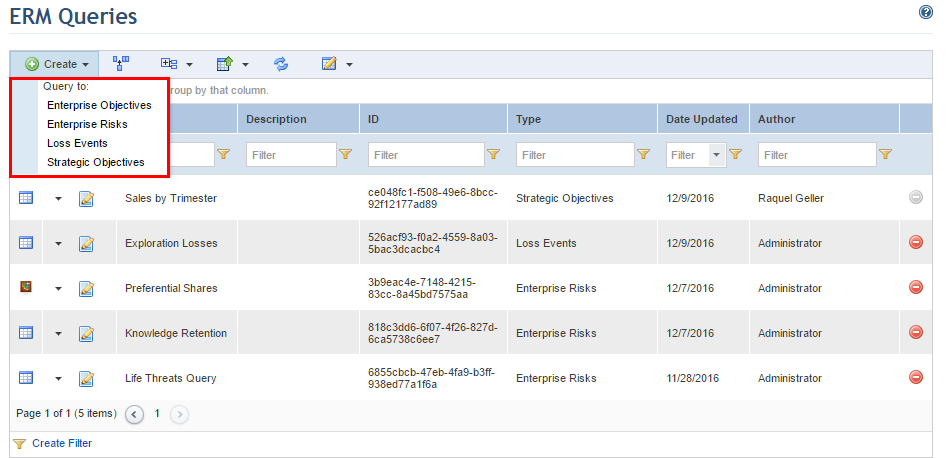
The system displays the Filters step in the wizard for creating the query, where the filters to be used can be selected, which will reduce the number of objects displayed in the results (see figure below). Attributes created for loss events, strategic objectives, enterprise objectives or enterprise risks in the Administration module will be listed here as filter options, with the exception of Georeference, Image, Outline, Attachment, and Relationship (multi-select) attributes.
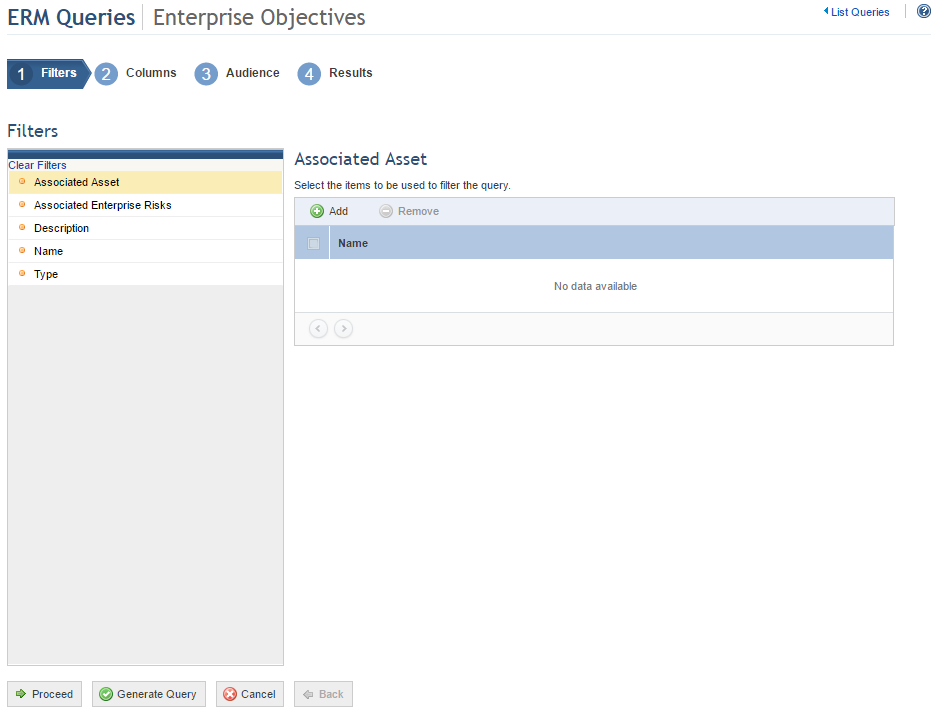
4. Select the filter you want to use by clicking one of the filter options displayed on the left (see figure below). When you select a filter, only objects that match the criteria set in the filters selected will be displayed in the query results. For example, if you filter a query by a certain category, only the loss events with the category selected will be included in the results.
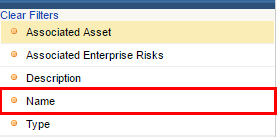
5. Select the criteria to be added to the selected filter (see figures below for examples). The options will vary according to the type of filter.
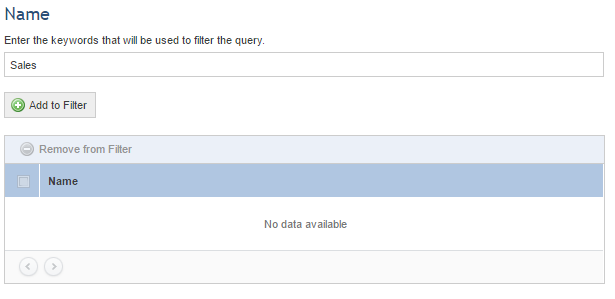
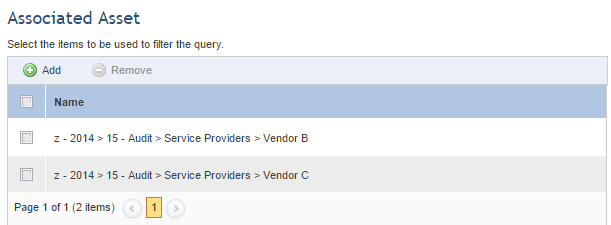
Note: When criteria is set for one of the filters
available, a funnel icon ( ) is displayed next to its name (see
figure below).
) is displayed next to its name (see
figure below).
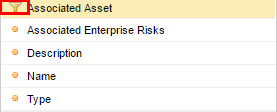
6. To remove criteria added to the filter, mark the checkboxes next to each you want to remove and click Remove.
7. After selecting the filters, click Proceed to continue creating the query. If you want to generate the query, click Generate Query. If you want to cancel query creation, click Cancel. To return to the previous step at any point during this wizard, click Back.
When Proceed is clicked, the system displays the Columns step in the wizard for creating the query, where the columns to be displayed in the query results can be selected (see figure below). Attributes created for loss events, strategic objectives, enterprise objectives, or enterprise risks in the Administration module will be listed here as column options, with the exception of Georeference, Image, Outline, Attachment, and Relationship (multi-select) attributes.
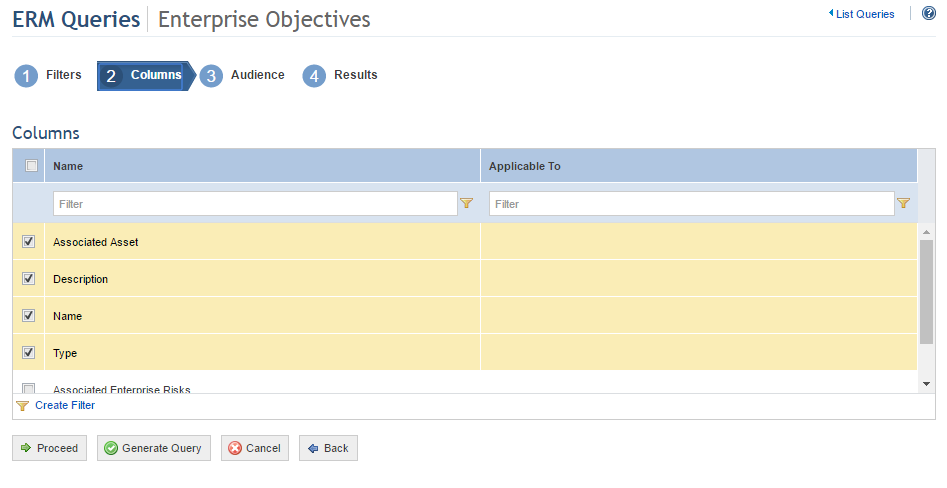
8. Select the columns you want to include in the query results by marking the checkboxes next to each option. By default, the system will show some pre-selected options that can be removed, while others are required columns.
9. After selecting the columns, click Proceed to continue generating the query. If you want to cancel query creation, click Cancel. To return to the previous step, click Back.
When Proceed is clicked, the system displays the Audience step in the wizard for creating the query, where the people or groups of people who will be able to view the query results in the Queries section of the Home module can be selected.
10. Click Add Audience and select People or Groups of People to add them (see figure below).
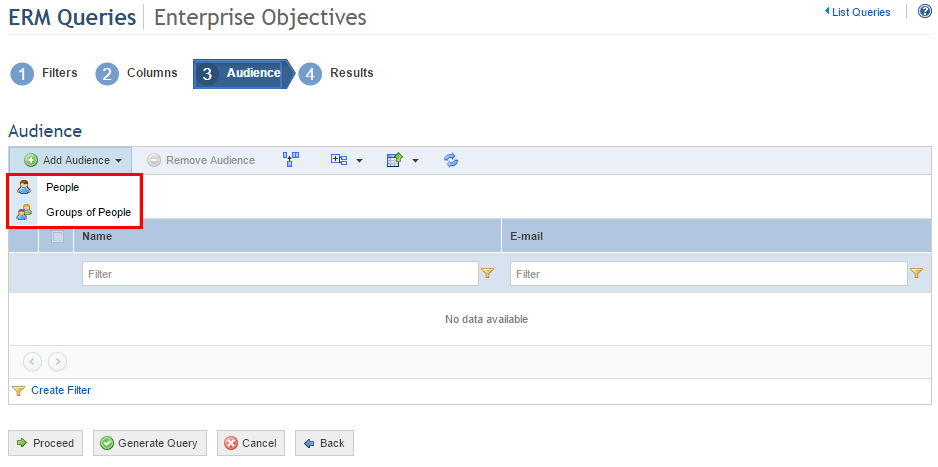
11. If, for example, you selected People, select the people to be added and click Add (see figure below).
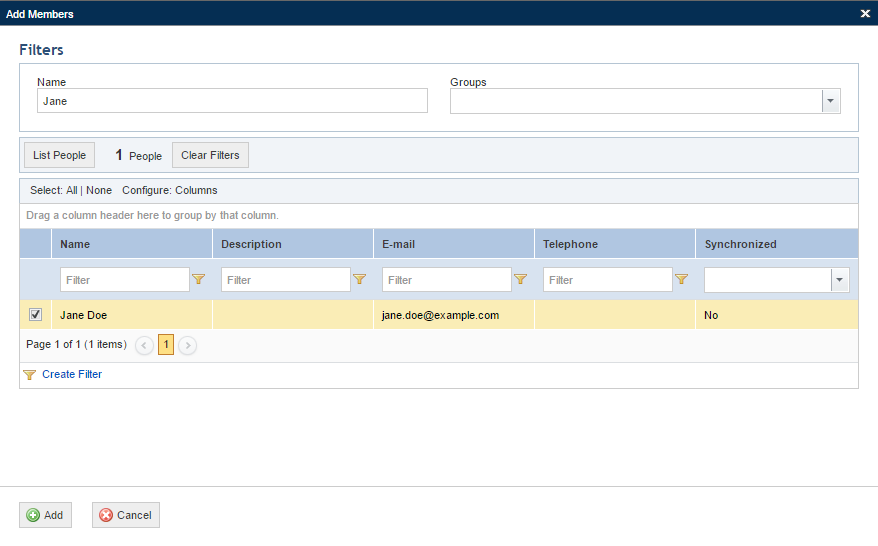
12. To remove people from the audience, mark the checkboxes next to their names and click Remove Audience.
13. Click Proceed or Generate Query to run the query. If you want to cancel query creation, click Cancel. To return to the previous step, click Back.
When Proceed or Generate Query is clicked, the system displays the query results (see figure below).
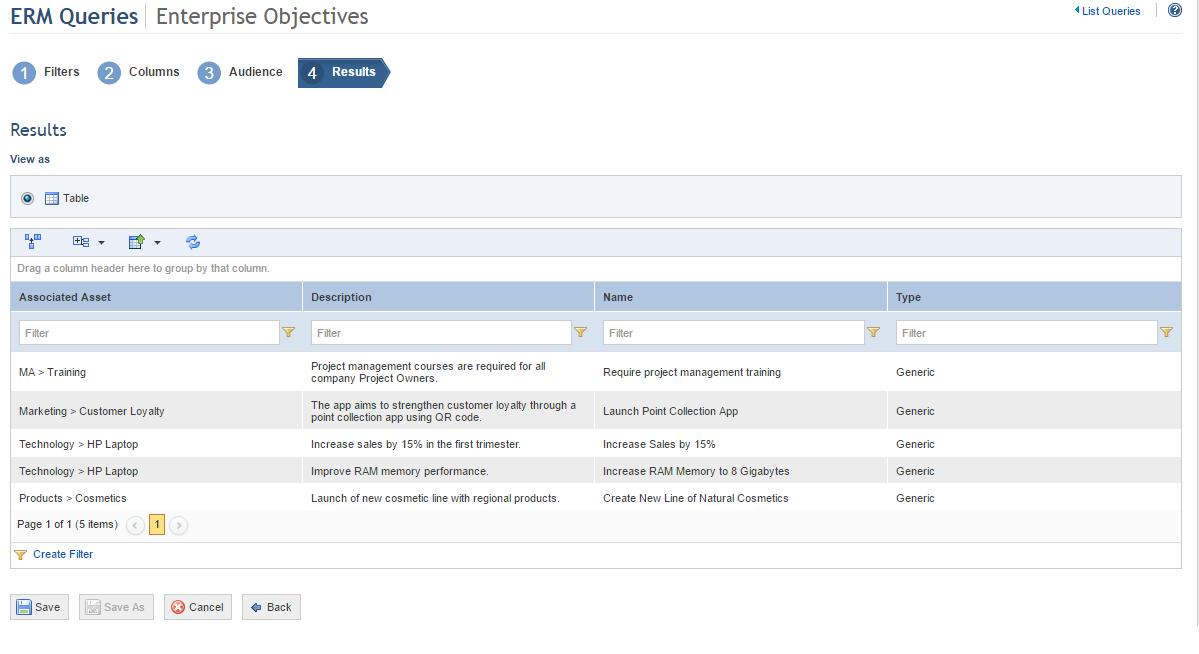
14. If the query you created is to view enterprise risks, select the Matrix option to view the results through a risk matrix (see figure below). Details on all the risks contained in a cell will be displayed in a list beneath the risk matrix by clicking the cell. Note that the following column options will not be available in this list: ID, Author, Date Updated, Date Created, and Updated By.
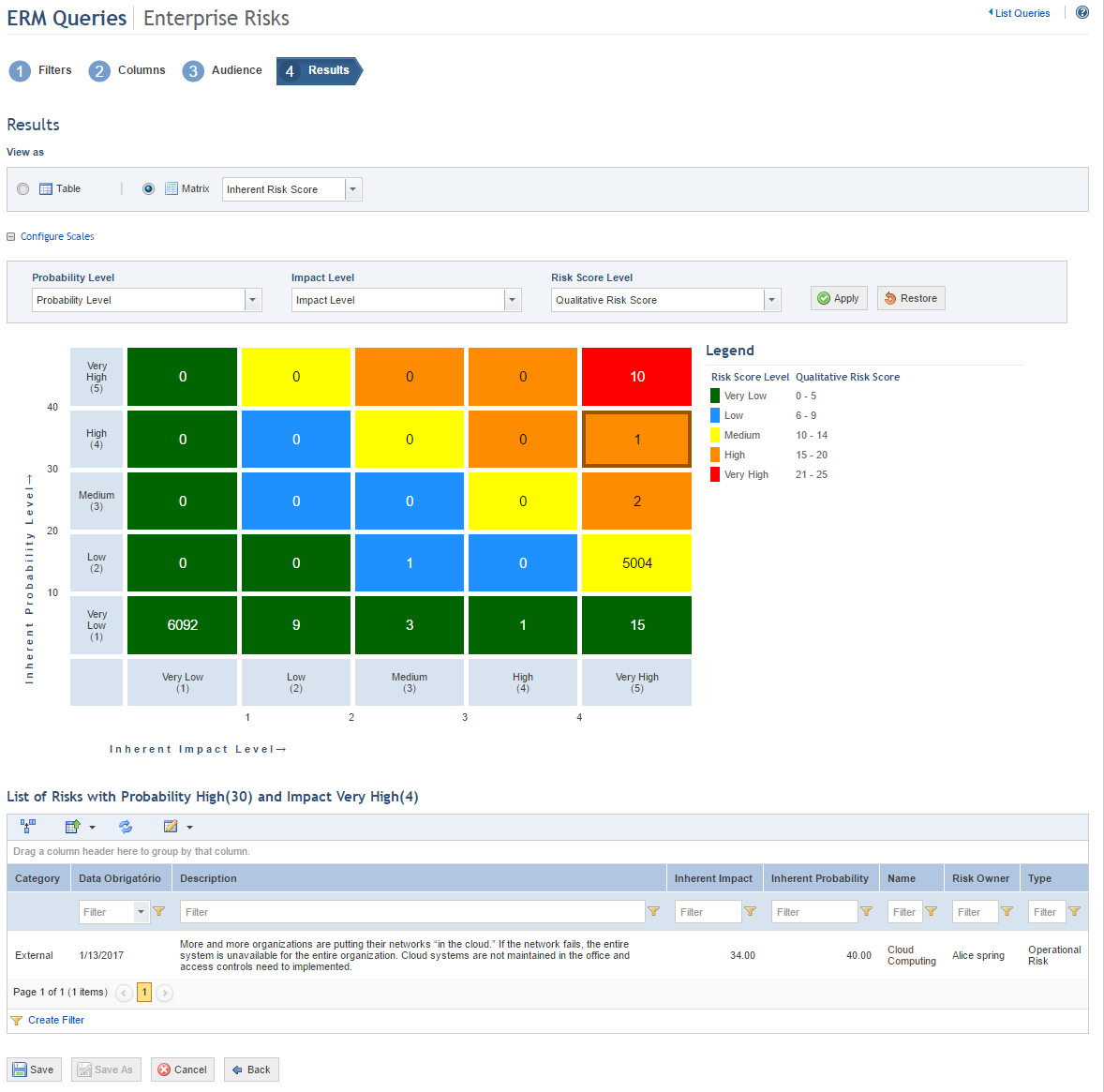
15. Click Save to save the query data. The scales selected in the risk matrix will also be saved and do not need to be configured again. If a scale used in a saved query is deleted from the system, the query results will be displayed using the default scale. If you do not want to save the query, click Cancel. To return to the previous step, click Back.
When Save is clicked, the system displays a window where a name and description for the query can be entered (see figure below).
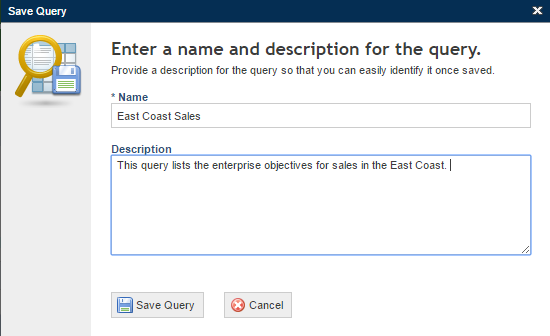
16. In the Name field, enter a name to identify the purpose and scope of the query. This field is required and accepts a maximum of 50 characters.
17. In the Description field, enter the main characteristics of the query. This field accepts a maximum of 1,000 characters.
18. When finished, click Save Query. If you want to quit the operation, click Cancel.
The system displays a success message.