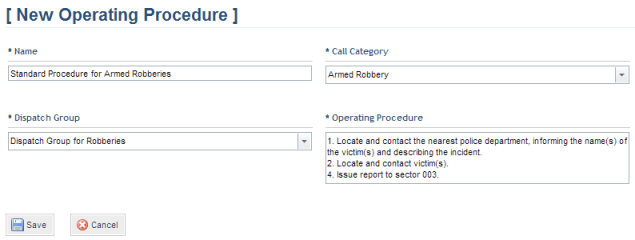
1. Access the Dispatch solution.
2. In the Customizations section, click Operating Procedures.
The system displays a list with the operating procedures.
3. Click Create.
The system displays a screen where you can complete the properties of the operating procedure (see figure below).
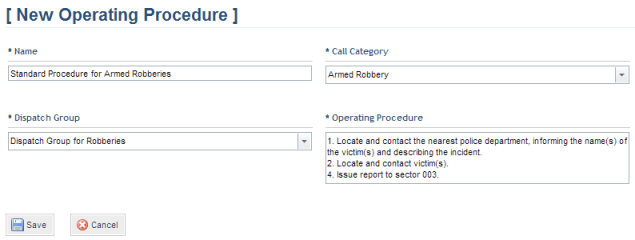
4. In the Name field, enter a name to identify the operating procedure using a maximum of 150 characters. This field is required.
5. In the Call Category field, select the call category to which the operating procedure belongs. This field is required. These categories are created in the Customizations section of this solution.
6. In the Dispatch Group field, select the group responsible for the operating procedure. This field is required. All groups registered in the Manage Groups of People section of the Organization module will be available for selection here.
7. In the Operating Procedure field, enter the procedure to be followed, using a maximum of 5,000 characters. This field is required.
Note: The procedure instructions entered in the Operating Procedure field can be divided into items by using the Enter key to indicate a new line. The area responsible for executing a particular step and a checkbox can be included so that the service units can indicate which steps of the operating procedure have already been executed. For example, if you enter the text below using the vertical bar to separate the responsible area and the checkbox, the procedure items will be displayed as follows:
1.1 Collect on-site information |checkbox| Police officer
1.2 Return to headquarters |checkbox|
1.3 Call emergency units
1.4 Collect evidence|checkbox| Group A
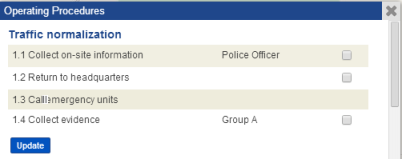
Note that the vertical bar is not necessary unless you want to include a checkbox or an area responsible. In this case, a line break is enough to indicate the beginning of a new item on the list.
8. When finished, click Save. If you want to quit the operation, click Cancel.
The system displays a success message and the properties of the operating procedure.
9. Click List Operating Procedures in the upper right corner to return to the list of procedures.
10. Click Delete next to the operating procedure you want to delete (see figure below). Calls associated with deleted procedures will continue to be associated, but you will not be able to associate them with new calls.
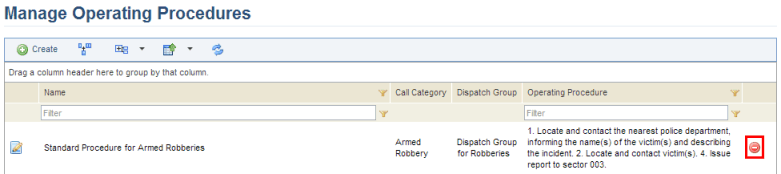
The system requests confirmation of the deletion (see figure below).
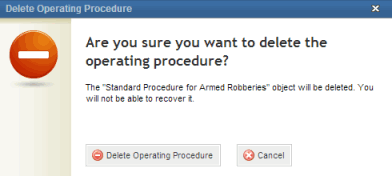
11. To confirm, click Delete Operating Procedure. If you want to quit the operation, click Cancel.
The system displays a success message.