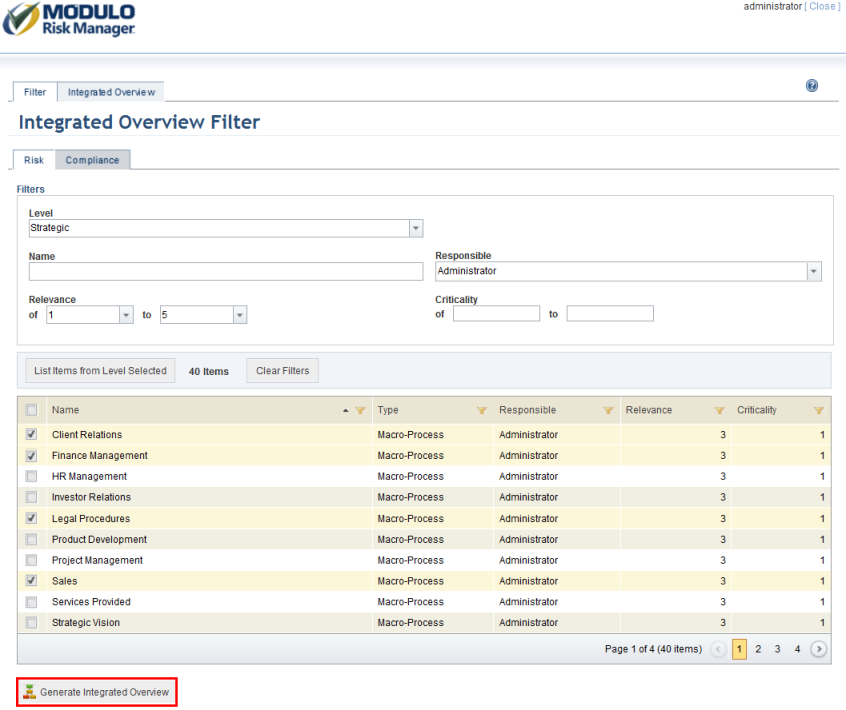
1. Access the Organization module.
2. Select Integrated Overview from the Business Components option on the menu.
The system displays the Risk tab of the filter for the integrated overview, where you can restrict the number of objects to be displayed in it. Be sure that the filters are configured correctly, as if too many objects meet the filter criteria (over 200, for example), no data will be displayed.
3. In the Level field, select the level for which you want to view associations. This field is required.
4. In the Name field, indicate the name of the object you want to include in the filter.
5. In the Responsible field, enter the name of a person so that only objects for which that person is responsible are shown.
6. In the Relevance field, select the relevance range by which you want to filter the objects.
7. In the Criticality field, indicate the criticality range by which you want to filter the objects.
8. Click List Items from Level Selected to view the objects meeting the filter criteria you set that can be included in the integrated overview. Click Clear Filters to remove these criteria.
The system lists the filtered objects that can be displayed in the integrated overview.
9. Mark the checkboxes next to the objects you want to display and click Generate Integrated Overview (see figure below).
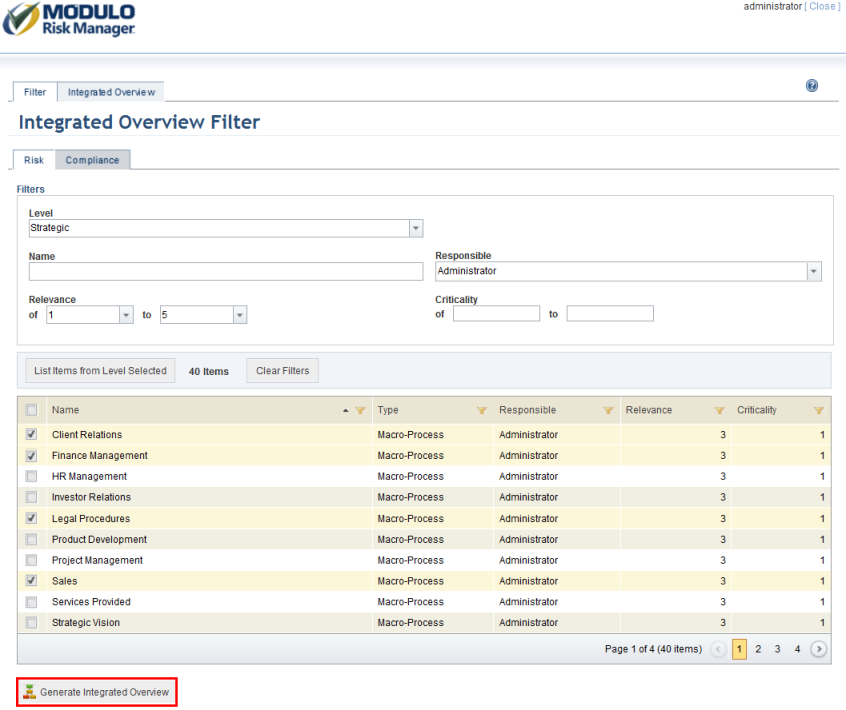
10. To generate the integrated overview with objects from a compliance project, click the Compliance tab.
The system displays the Compliance tab of the filter for the integrated overview, where you can select a compliance project to be used to generate the results (see figure below).
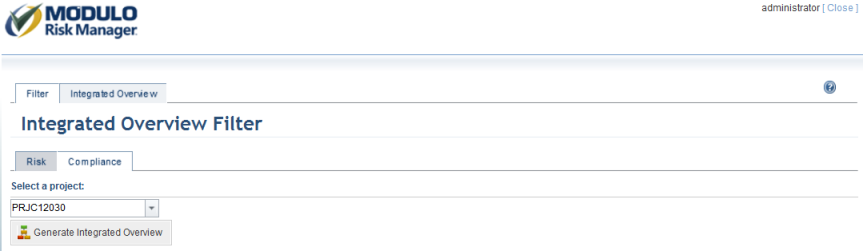
11. In the Select a project field, select the compliance project for which you want to view the integrated overview. At least one asset must be included in the scope of this project with at least one finalized interview, regardless of the index selected for displaying the objects.
12. Click Generate Integrated Overview to view the integrated overview for the project selected.