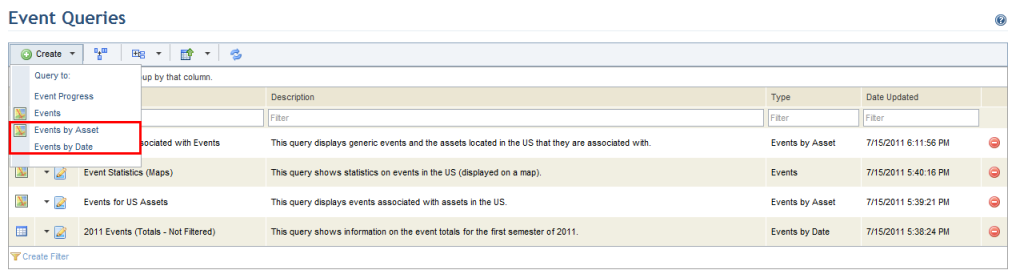
1. Access the Workflow module.
2. Select the Queries option from the menu.
3. In the Event Queries section, click Create and select the Events by Asset or Events by Date options from the drop-down list that appears (see figure below).
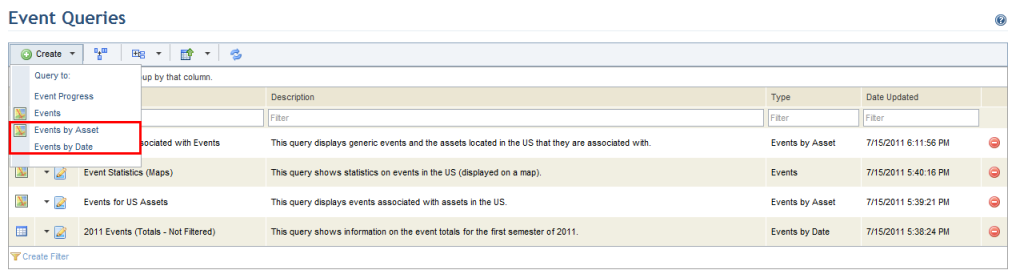
If, for example, you chose to view consolidated event information by asset, the system displays the Filters step, where the filters to be used can be selected, which will reduce the number of events displayed in the results (see figure below). Event attributes created in the Administration module will be listed here as optional filters.
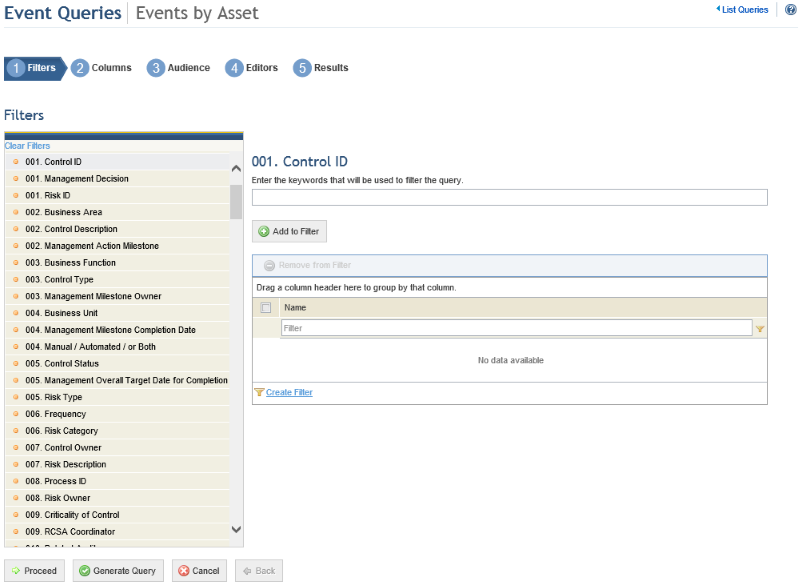
4. Select the filter you want to use by clicking one of the filter options displayed on the left (see figure below). Selecting a filter means indicating that only events that match the criteria set in the filters selected will be displayed in the query results. For example, if you filter a query by a certain status, only the events with the status selected will be included in the results.
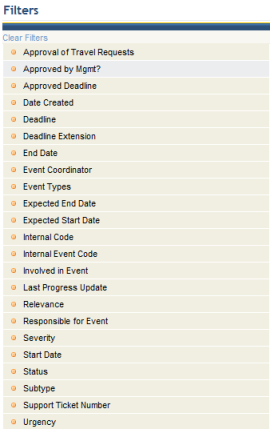
5. Select the criteria to be added to the filter from the list on the left (see figures below for examples). The options will vary according to the type of filter.
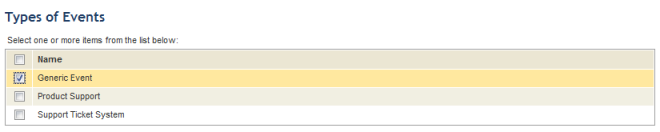
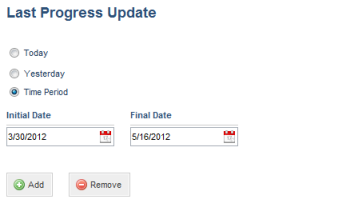
Note: When criteria is set for one of the filters
available, a funnel icon ( ) is displayed next to its name (see
figure below).
) is displayed next to its name (see
figure below).
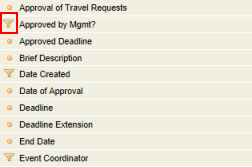
6. After selecting the filters, click Proceed to continue creating the query. If you want to generate the query, click Generate Query. If you want to cancel query creation, click Cancel. To return to the previous step, click Back.
When Proceed is clicked, the system displays the Columns step, where the columns to be displayed in the query results can be selected (see figure below). Event attributes created in the Administration module can be used as columns here.
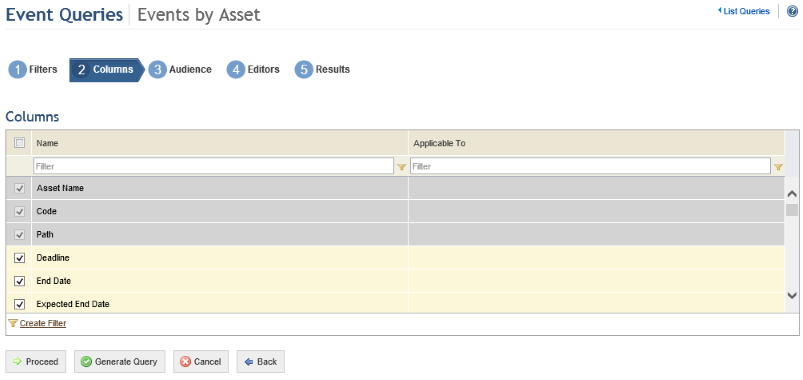
7. Select the columns you want to include in the query by marking the checkboxes next to each option. By default, the system will show some pre-selected options that can be removed, while others are required.
8. After selecting the columns, click Proceed to continue creating the query. If you want to generate the query, click Generate Query. If you want to cancel query creation, click Cancel. To return to the previous step, click Back.
When Proceed is clicked, the system displays the Audience step, where you can select which people and groups will be able to view the query in the Home module and in this module, if they have permission to access it.
9. Click Add Audience and select People or Groups to add them (see figure below).
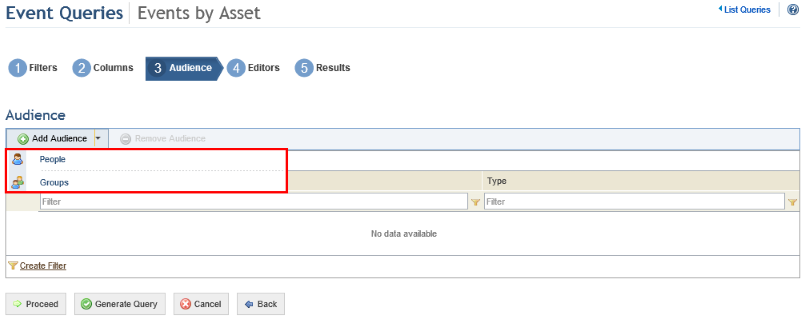
10. If, for example, you selected People, select the people to be added and click Add People (see figure below).
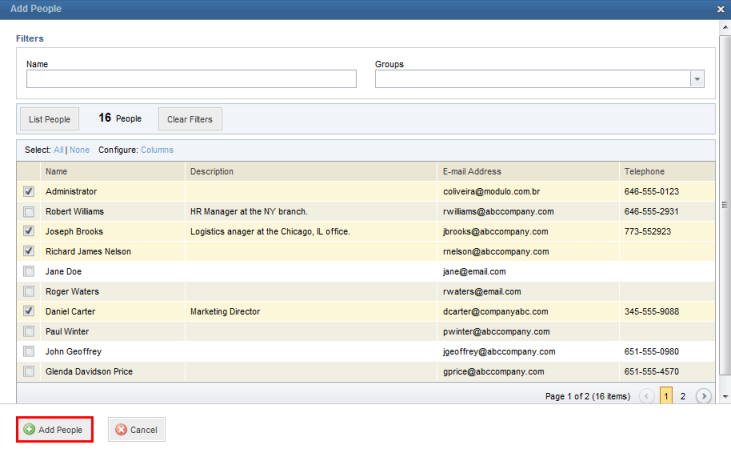
The system displays the people selected.
11. To remove people or groups from the audience, mark the checkboxes next to their names and click Remove Audience.
The system requests confirmation to remove the people or groups from the audience (see figure below).
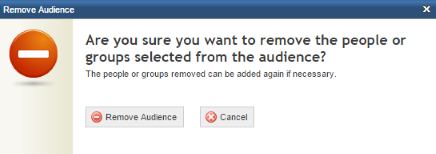
12. Click Remove Audience to confirm. If you want to quit the operation, click Cancel.
The system removes the people selected from the audience.
13. Click Proceed to continue creating the query. If you want to generate the query, click Generate Query. If you want to cancel query creation, click Cancel. To return to the previous step, click Back.
When Proceed is clicked, the system displays the Editors step, where you can select which people and groups will be able to edit the query, receiving the same permissions to it as the author.
14. Click Add Editors and select People or Groups to add them to the list of editors (see figure below).
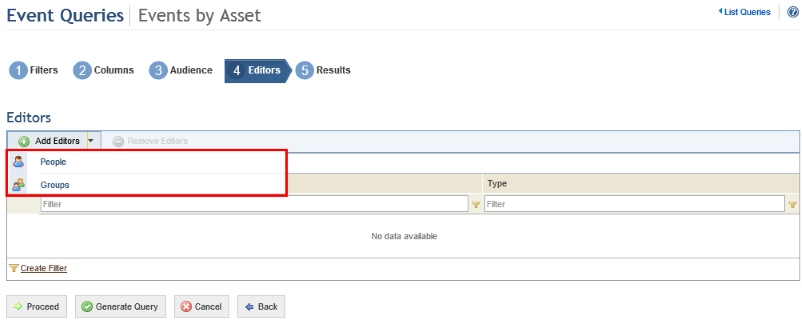
15. If, for example, you selected People, select the people to be added and click Add People (see figure below).
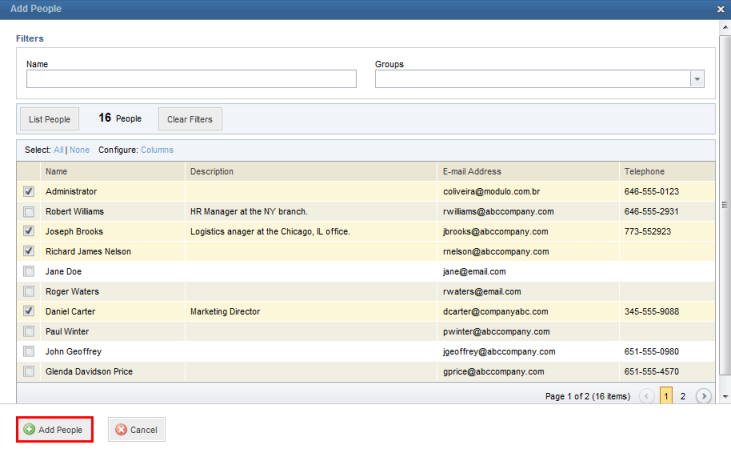
The system displays the people selected.
16. To remove people or groups from the list of editors, mark the checkboxes next to their names and click Remove Editors.
The system requests confirmation to remove the people or groups from the list of editors (see figure below).
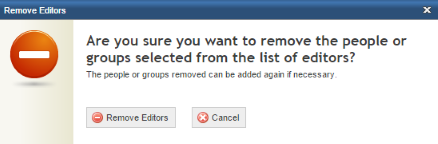
17. Click Remove Editors to confirm. If you want to quit the operation, click Cancel.
The system removes the people selected from the list of editors.
18. Click Proceed or Generate Query to run the query. If you want to cancel query creation, click Cancel. To return to the previous step, click Back.
When Proceed or Generate Query is clicked, the system displays the query results (see figure below).
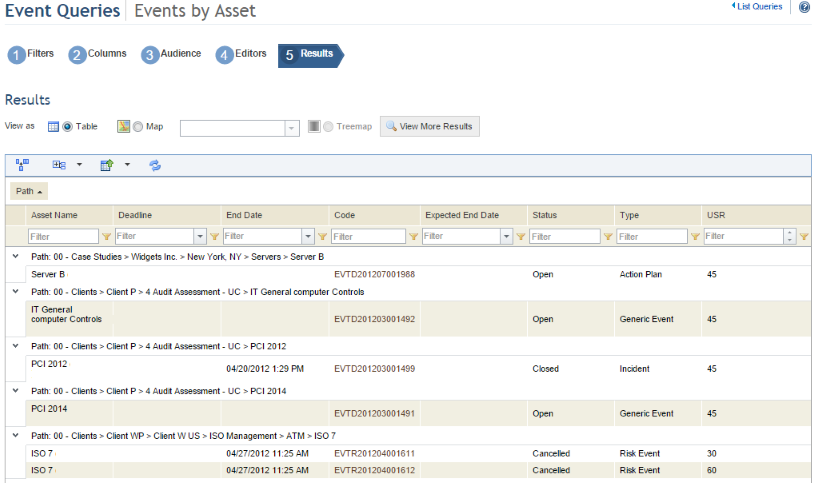
19. For Events by Asset queries, the system will display 1,000 items in the results by default, both when creating the query and when it is run. To view more items, click View More Results (see figure below).
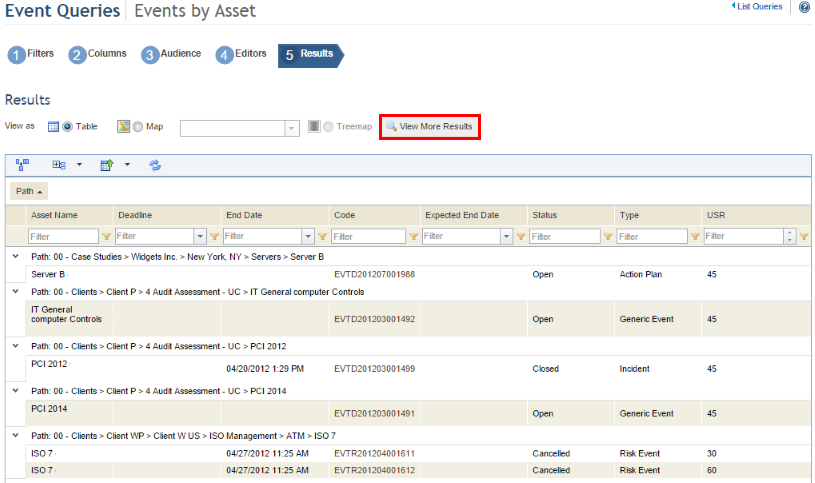
20. In the window that appears, enter the number of items you want to view in the results, or leave the field blank to view all possible results. Click View More Results to confirm (see figure below). If you want to quit the operation, click Cancel.
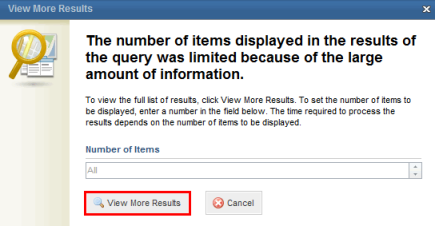
The system displays the additional results, according to the quantity selected.
21. Select the Map option to view the results on a map.
Note: For the results to be displayed on a map, at least one of the assets in the scope of the query must have had a location specified for it in the Organization module, and you must be connected to the internet; otherwise, an alert will be displayed. Note that, for this feature to be available, the option to display maps must be enabled in the Display Options section of the Administration module. The map provider must be preconfigured in the system configuration file (web.config). Keep in mind that some providers require a key or access code that is available only to those who purchase their license. It is the user’s responsibility to acquire it.
The pin colors, which vary according to indicator levels, can also be customized in the Scales section of the Administration module.
22. To view information on an asset and the events associated with it, click the corresponding pin on the map.
The system displays a bubble window with information on the asset selected (see figure below). The fields in the window will correspond to the columns selected previously.
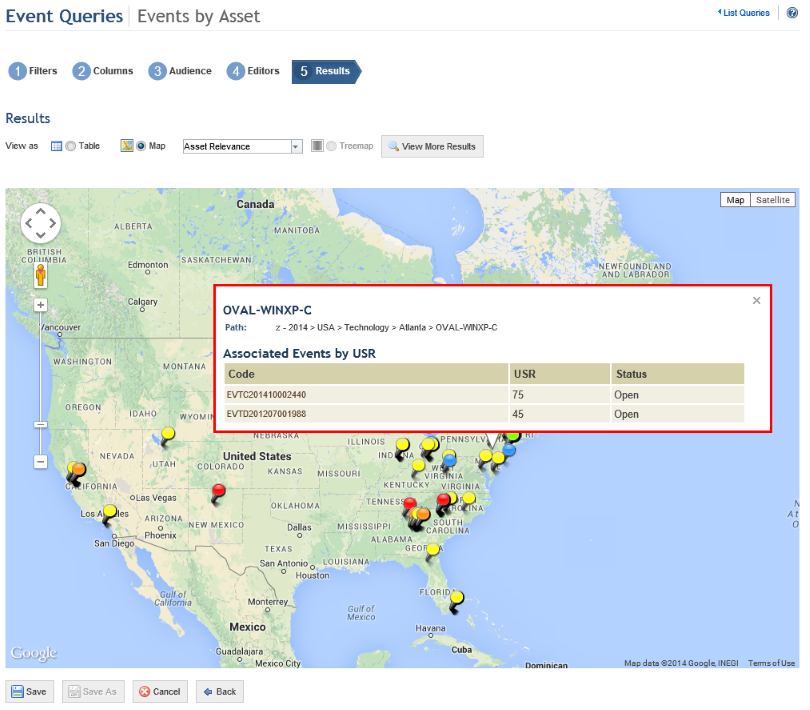
23.
To close the bubble, click Close ( ).
).
24. Click Save to save the query. If you do not want to save it, click Cancel. To return to the previous step, click Back.
Note: When the query is run at a later date, its results will be displayed according to the display mode (table, map, or treemap) selected here. Any changes made through the Configure Columns option will also be kept. However, the number of results displayed must be configured each time the query is run, as the system will revert to the default number of results (1,000 for tables and maps and 20 for treemaps). In addition, for results displayed on maps, the zoom level and position selected are also saved. By default, the zoom level will be set so as to include all objects in the scope, displaying them at the closest possible range.
When Save is clicked, the system displays a window where a name and description for the query can be entered (see figure below).
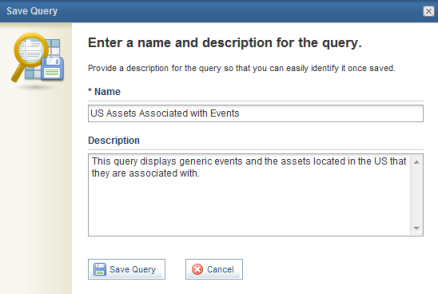
25. In the Name field, enter a name to identify the purpose and reach of the query. This field is required and accepts a maximum of 50 characters.
26. In the Description field, enter the main characteristics of the query. This field accepts a maximum of 1,000 characters.
27. When finished, click Save Query. If you want to quit the operation, click Cancel.
The system displays a success message.