 )
on your device and then tap Settings (see figure below).
)
on your device and then tap Settings (see figure below). This topic provides orientation on how to configure the Workflow app in your device so that it can access the system so you can view and manage events. Keep in mind that you must be connected to the internet to access some of the app features, such as create, update, and attach files to events, and view the map with event locations.
The first time you access the app on your device, you will be requested to specify the settings for the app. If this is not the first time you access the app, go to step 3.
1.
In the main screen, tap Options ( )
on your device and then tap Settings (see figure below).
)
on your device and then tap Settings (see figure below).
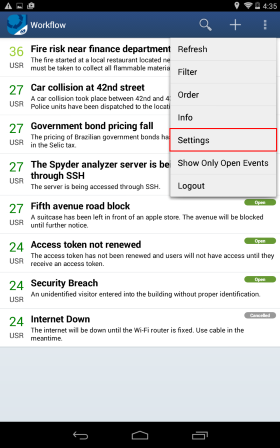
The device displays a screen with the configurations available for the app (see figure below).
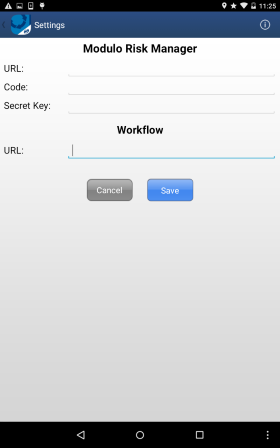
2. In the Modulo Risk Manager section, in the URL field, enter the main URL used to access Modulo Risk Manager through your browser as well as the specification at the end that it will be accessed through a mobile device. For example: http://example.modulo.com/RM_Mobile.
3. In the Code field, enter the identifier displayed when the application was registered in the Administration module.
4. In the Secret Key field, enter the secret key displayed when the application was registered in the Administration module.
5. In the Workflow section, in the URL field, enter the link for the Workflow API. For example, https://example.modulo.com/WF.
6. Tap Save to save the settings in your device.
Note: The app can also be configured automatically by using a link created by the system administrator. This link should be in the following format: identification of the application to be used, colon, two slashes, config?, and the address used to access the system. In addition, the identifier, secret key, and the address for the Workflow API must be provided, with each of these details separated by an "&". For example:
workflow://config?https://example.modulo.com/&09f871d8115f4f3ga36db73f3fda3146&b9cf69a483af4d7c8ef2acc45f399d25&https://example.modulo.com/API.
Access this link from the device for the configurations above to be entered automatically.