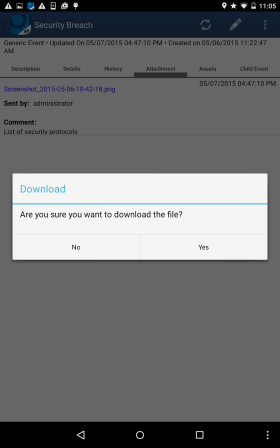)
and then tap Add Attachment (see figure below).
)
and then tap Add Attachment (see figure below).This topic explains how to add attachments to open events and how to download attachments from any event through the Workflow app. The app allows three types of files to be attached: images in JPEG format and audio and video files recorded through the mobile device. However, all types of files attached to events directly in the Workflow module can be viewed through the app.
8. In the list of events, select the event to which you want to attach a file.
9.
In any tab of the event, tap Options ( )
and then tap Add Attachment (see figure below).
)
and then tap Add Attachment (see figure below).
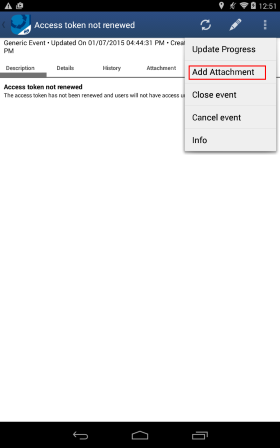
10. In the pop-up window that appears, tap Attach (see figure below).
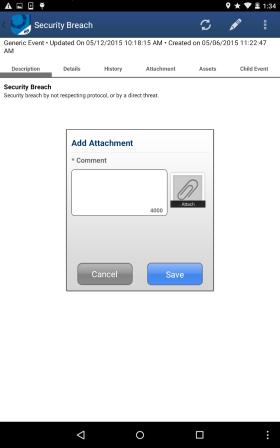
11. In the pop-up window that appears, choose a file type (see figure below).
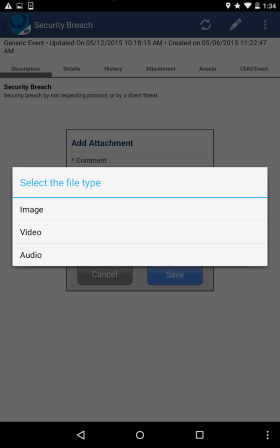
12. If you tapped Image, for example, in the pop-up that appears tap From Camera to take a picture or tap From Library to select a picture from your device and attach it to the event (see figure below).
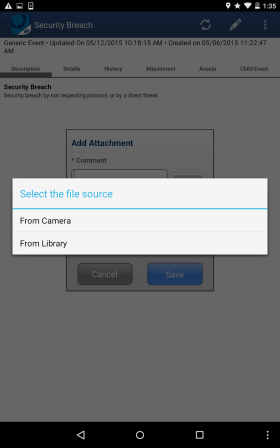
13. In the Comment field, enter a comment to describe the new attachment using up to 4,000 characters.
14. To add the attachment selected, tap Save. If you want to quit the operation, tap Cancel.
15. To download an attachment, tap the link of the attachment you want to download (see figure below).
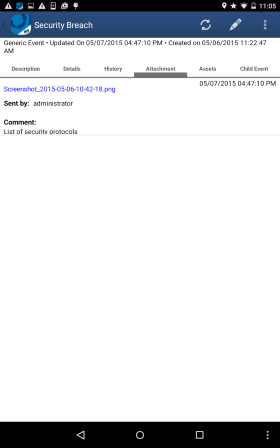
16. In the pop-up window that appears, tap Yes to confirm. If you want to quit the operation, tap No (see figure below).