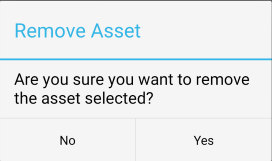)
in the upper right corner of the screen and then Associate Assets (see
figure below).
)
in the upper right corner of the screen and then Associate Assets (see
figure below).This topic explains how to associate assets with an event and how to remove assets from an event through the Workflow app. Note that you must have permission to edit events in the system to be able to perform these operations through the app.
1. In the list of events, select the event to which you want to associate an asset.
2.
In any tab of the event, tap Options ( )
in the upper right corner of the screen and then Associate Assets (see
figure below).
)
in the upper right corner of the screen and then Associate Assets (see
figure below).
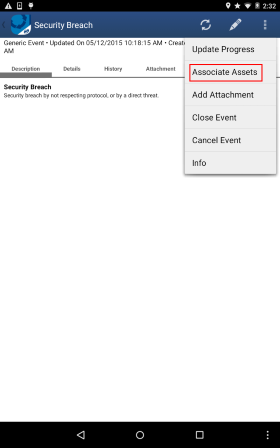
The app displays a window where assets can be associated with the event selected (see figure below).
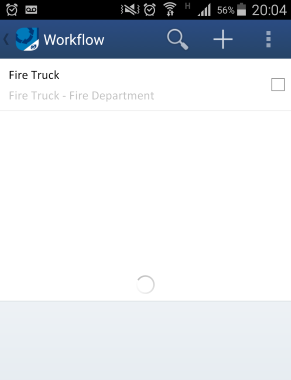
3.
Mark the checkbox next to the asset you want to associate. You can also filter
the list of assets by entering the name of the asset in the search box at the
top of the screen and tapping Search ( ).
When finished, tap Add (
).
When finished, tap Add ( ).
).
Once associated, the asset will appear in the Assets tab of the event.
4. If you want to remove an asset from the list of associated assets, in the Associations tab, tap for a few seconds the asset you want to disassociate from the event (see figure below).
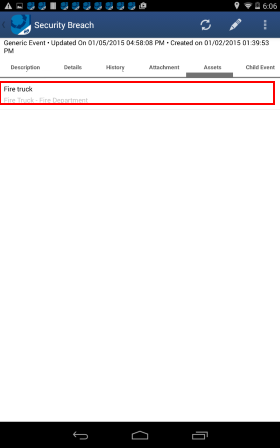
5. In the pop-up window that appears, tap Yes to remove the asset. If you want to quit the operation, tap No.