 )
next to the policy you want to approve or reject. Note that only policies to
which you were assigned as approver and that had a revision workflow started
will be displayed.
)
next to the policy you want to approve or reject. Note that only policies to
which you were assigned as approver and that had a revision workflow started
will be displayed. 1. Access the Policy module.
2. Select My Approvals from the Policy Portal option on the menu.
3.
In the My Approvals section, click View ( )
next to the policy you want to approve or reject. Note that only policies to
which you were assigned as approver and that had a revision workflow started
will be displayed.
)
next to the policy you want to approve or reject. Note that only policies to
which you were assigned as approver and that had a revision workflow started
will be displayed.
The system displays a read-only version of the policy on the right side of the screen (see figure below).
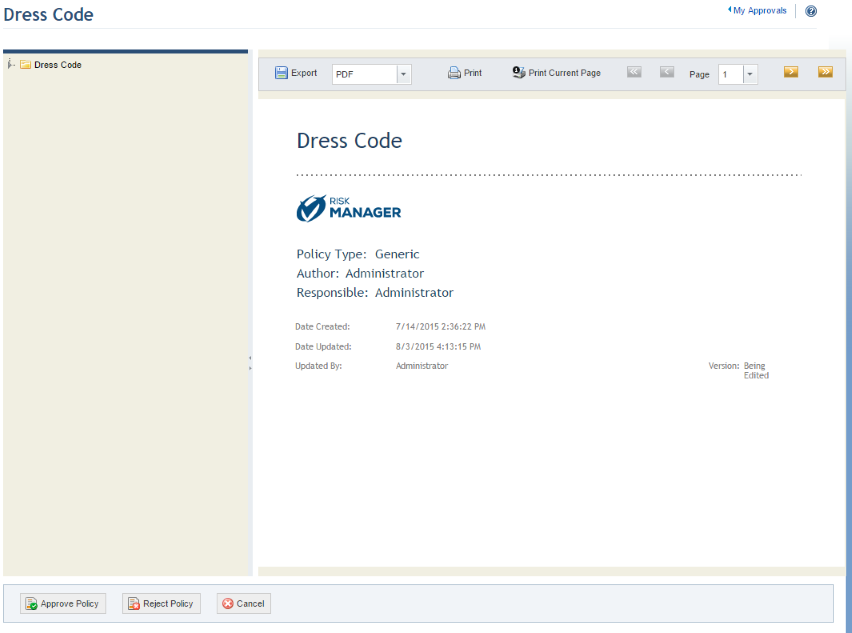
Note: The cover page displays the name of the policy, its type, its author, the person responsible for it, its code, the date on which it was created, the date it was last updated, the name of the person who last edited it, and the system logo set in the Display Options section of the Administration module. The second page of the policy displays its description, and the third page displays any completed attributes associated with the policy type in the Administration module, except for Image attributes. If no values were entered for the attributes, they will not be displayed. Note that Georeference attributes will display coordinates instead of a map.
4.
To view a specific section of the policy, click Expand ( )
next to the statement you want to view.
)
next to the statement you want to view.
5. To approve the policy, select Approve Policy in the bottom left corner.
The system requests confirmation of the policy approval (see figure below).
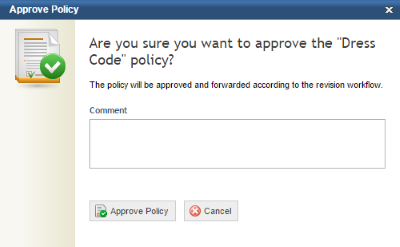
6. In the Comment field, enter any additional information related to the policy approval using a maximum of 300 characters.
7. Click Approve Policy to confirm. If you want to quit the operation, click Cancel.
The system displays a success message.
8. To reject the policy, select Reject Policy in the bottom left corner.
The system requests confirmation of the policy rejection (see figure below).
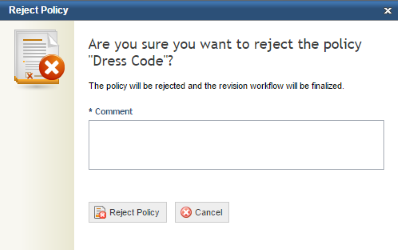
9. In the pop-up window that appears, enter information in the Comment field for the policy rejection using a maximum of 300 characters. This field is required.
10. Click Reject Policy to confirm. If you want to quit the operation, click Cancel.
The system displays a success message.
11. To cancel the policy approval, click Cancel in the bottom left corner.
The system displays the main list of the policies you are assigned to approve.