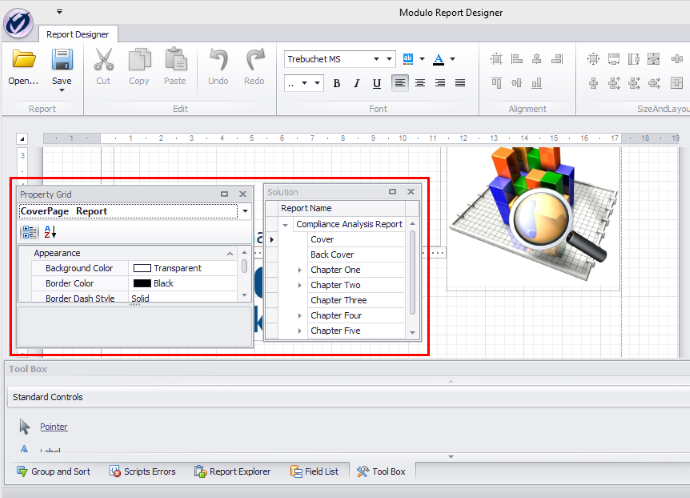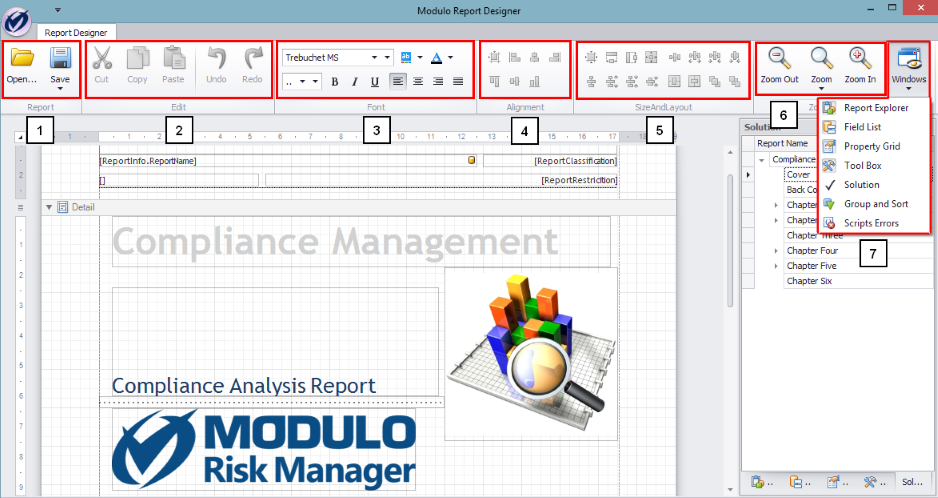
The figure below shows the features and tools offered by Report Designer, which are available once a page from the template has been loaded. These groups of tools and windows from the interface were divided into seven parts, as shown in the figure below.
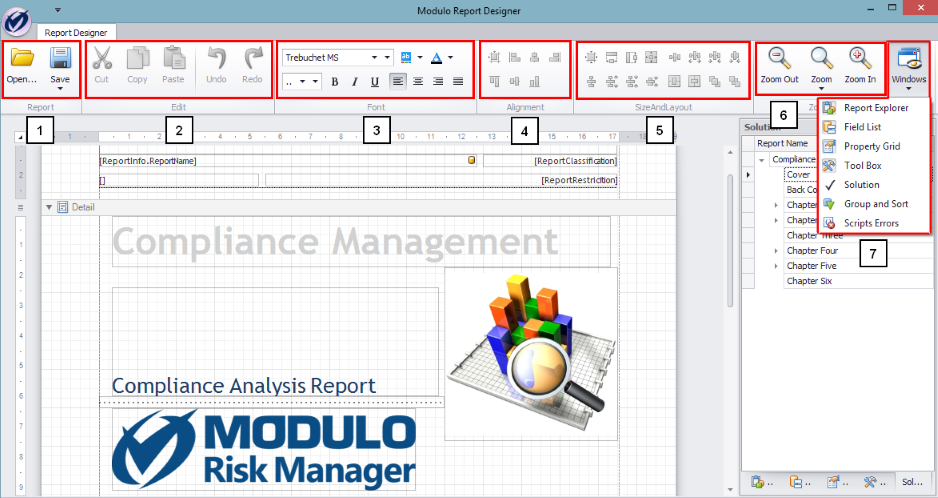
1. Report
Open (Ctrl+O): Opens a report template for editing.
Save (Ctrl+S): Saves the template being edited.
2. Edit
Cut (CTRL+X): Removes content selected and copies it to the clipboard.
Copy (CTRL+C): Copies content selected to the clipboard.
Paste (CTRL+V): Pastes the content on the clipboard to the editor.
Undo (CRTL+Z): Undoes the last operation.
Redo (CRTL+Y): Redoes the last operation.
3. Font
Various operations related to the font you want to use in the template being edited.
a) Select a type of font:
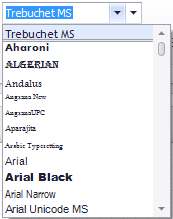
Note: To use a font not listed by default by Report Designer, the font must be installed on the Modulo Risk Manager web server and the machines where the reports will be generated. Keep in mind that the system only allows fonts that use the .TTF extension.
b) Select the background color for the text:
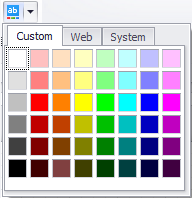
c) Select the color for the text:
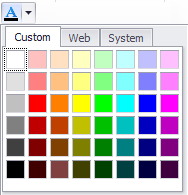
d) Select the font size:
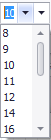
e) Apply bold, italics, and underline to the text selected:

f) Align text left, center, right, and justified:
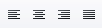
4. Alignment
a) Align controls previously selected, as follows:
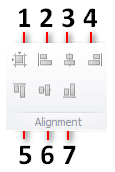
1: Aligns position of controls selected to the editor’s grid.
2: Aligns controls selected to the left.
3: Vertically aligns the centers of the controls selected.
4: Aligns controls selected to the right.
5: Aligns controls selected by the top.
6: Horizontally aligns the centers of the controls selected.
7: Aligns the controls selected by the bottom.
5. Size and Layout
Options for control size and position.
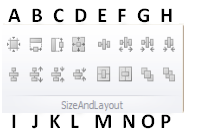
A: Resizes the control selected according to the grid.
B: Evens out the width of the controls selected.
C: Evens out the height of the controls selected.
D: Evens out the size (width and height) of the controls selected.
E: Evens out the horizontal spacing between the controls selected.
F: Increases horizontal spacing between the controls selected.
G: Reduces horizontal spacing between the controls selected.
H: Removes the horizontal spacing between the controls selected.
I: Evens out the vertical spacing between the controls selected.
J: Increases the vertical spacing between the controls selected.
K: Reduces the vertical spacing between the controls selected.
L: Removes the vertical spacing between the controls selected.
M: Centers the controls selected horizontally from a single band.
N: Centers the controls selected vertically from a single band.
O: Brings the controls selected to the front (in relation to the other controls).
P: Moves the controls selected to the back (in relation to the other controls).
6. Zoom
Zoom functions modifies the size of the report template being viewed. The Zoom In function (CTRL+Add) increases the size, and the Zoom Out function (CTRL+Subtract) reduces the size.
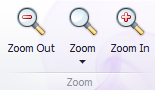
The Zoom function allows the size of the reduction or increase to be specified.
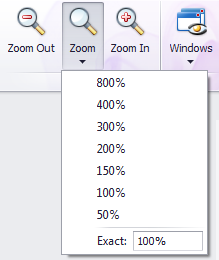
7. View
The Windows section offers options to control the editor windows and tabs that are displayed.
The Group and Sort and Script Errors windows located at the bottom of the editing window can be disabled or enabled, as can the Report Explorer, Field List, Property Grid, Tool Box, and Solution windows from the Solution window.
In the example below, all windows have been enabled.
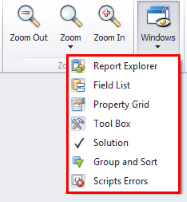
By default, the Solution window is displayed to the right of the editing area, and the Group and Sort section is displayed below the main editing window. These default locations can be changed by enabling or disabling certain components or by resizing and moving the windows. You can, for example, click the title of a section and drag it to another location on the editor interface (see figure below).
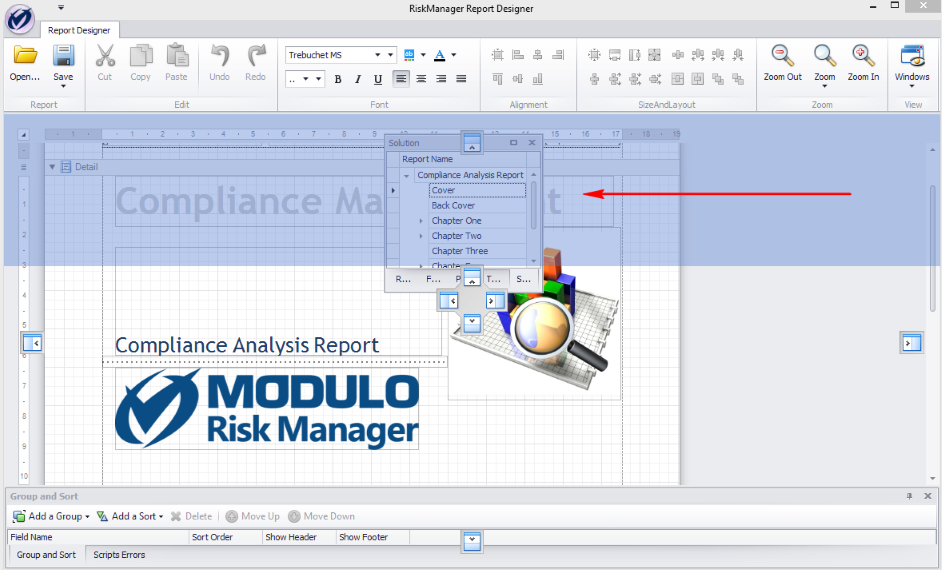
You can rearrange the windows to free up more space on the editing area (see figure below).
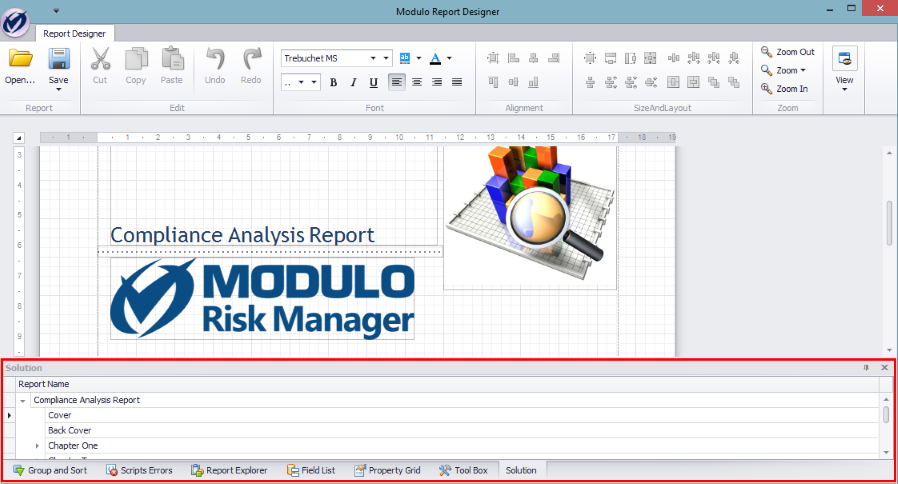
Each window in the Solution section can also be resized and repositioned independently (see figure below).